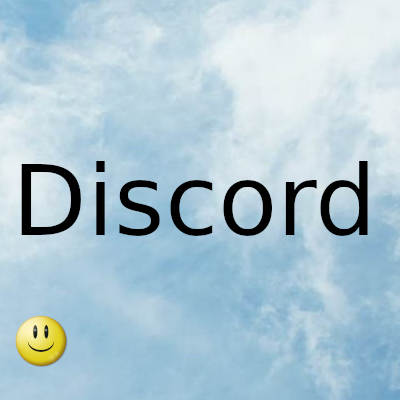
En esta publicación, mencionaremos posibles métodos que lo ayudarán si su micrófono Discord no funciona. Para muchos jugadores de hoy en día, Discord se ha convertido en una plataforma principal para comunicarse
Sin embargo, a veces te enfrentas a fallas técnicas y errores que detienen el funcionamiento normal de la aplicación.
Anteriormente, ya hemos hablado de los errores de conexión de voz en Discord . Ahora, muchos usuarios de Discord han informado que se enfrentan al problema del micrófono que no funciona. Principalmente, este problema parece estar ocurriendo en la versión de escritorio de Discord. Aunque, para algunos, puede surgir en un navegador web.
¿Por qué mi micrófono no funciona en Discord?
Bueno, los problemas con el micrófono ocurren con todos nosotros y la razón puede variar de una persona a otra. Aquí hay algunas razones comunes que pueden desencadenar el problema del micrófono:
- Si hay algún error temporal en la aplicación DIscord.
- Un controlador de audio desactualizado puede ser la razón de este problema.
- En caso de que no se seleccione el micrófono correcto en la aplicación Discord.
Puede haber otras razones que causen el problema. Ahora, si su micrófono no funciona en Discord y no se le puede escuchar, puede volverse realmente frustrante. Por lo tanto, solucionar este problema se vuelve crucial. Aquí hay algunas soluciones de trabajo para usted que deberían poder resolver el problema por usted. ¡Echemos un vistazo!
Arreglar Discord Mic no funciona en Windows 11/10
Estas son las soluciones que puede usar para solucionar el problema del micrófono que no funciona en Discord:
- Intente solucionar problemas generales.
- Actualice los controladores de audio.
- Restablecer la configuración de voz en Discord.
- Comprueba si Discord está usando el micrófono correcto.
- Vuelve a ejecutar Discord como administrador.
- Habilite la configuración automática de sensibilidad de entrada.
- Utilice Pulsar para hablar como modo de entrada.
Intente solucionar problemas generales
Si su micrófono no funciona en DIscord, primero puede probar algunas soluciones genéricas para resolver el problema. Pero antes de eso, asegúrese de que su micrófono esté en buenas condiciones de funcionamiento. Por lo tanto, verifique si su micrófono no funciona solo en Discord u otras aplicaciones también. Si su micrófono no funciona solo en Discord, aquí hay algunos trucos comunes para solucionar el problema:
- Cierre la aplicación Discord por completo y luego reiníciela. Si hubo algún problema temporal, reiniciar el pp podría solucionarlo.
- Además, intente cerrar la sesión y luego vuelva a iniciar sesión en su cuenta de Discord y verifique si el problema está resuelto.
- Intente desconectar y luego enchufar su conector de audio / micrófono nuevamente a su computadora y ver si soluciona el problema. También puede intentar cambiar el puerto de su micrófono; esto podría solucionar el problema en caso de que DIscord no pudiera detectar el conector correctamente.
- También puede reiniciar su computadora y verificar si el problema está resuelto o no.
- Si las correcciones anteriores no resuelven el problema por usted, pruebe algún otro método para solucionarlo.
Actualizar controladores de audio
El problema de que el micrófono no funciona en Discord puede deberse a controladores de audio desactualizados. Por lo tanto, puede actualizar sus controladores de audio para solucionar el problema. Puede intentar actualizar su controlador de audio manualmente . Otro método para actualizar el audio y otros controladores es utilizar un software de actualización de controladores gratuito . El software de actualización de controladores le permite actualizar automáticamente todos los controladores obsoletos y faltantes en su PC.
Actualice los controladores de audio y luego verifique si el problema persiste.
Restablecer la configuración de voz en Discord
Si el micrófono no funciona durante mucho tiempo en DIscord, puede intentar otra solución, es decir, restablecer la configuración de voz en Discord. Esta solución tiene una mayor probabilidad de solucionar el problema, en caso de que haya algún problema técnico debido al reemplazo de un auricular más antiguo por uno más nuevo. Estos son los pasos para restablecer la configuración de voz:
En la aplicación Discord, haga clic en la opción Configuración de usuario.
Ahora, en la sección Configuración de la aplicación , vaya a la pestaña Voz y video . En esta pestaña, desplácese hacia el final de la página hasta que vea la opción Restablecer configuración de voz .
Basta con pinchar en la opción anterior y luego haga clic en el Vale botón para confirmar la reposición de los ajustes de voz en discord.
Vuelva a enchufar su micrófono y vea que comienza a funcionar o el problema persiste. Si el problema no se resuelve, aplique alguna otra solución de esta guía.
Comprueba si Discord está usando el micrófono correcto.
Si el problema no se soluciona con los métodos anteriores, debe asegurarse de que Discord esté usando el micrófono correcto en primer lugar. Hay posibilidades de que Discord haya elegido el dispositivo incorrecto como entrada. Entonces, estos son los pasos para verificar si el micrófono correcto está seleccionado como entrada en Discord:
- Toque la opción Configuración de usuario presente en la esquina inferior izquierda de la ventana de Discord.
- Busque la sección Configuración de la aplicación y luego haga clic en la pestaña Voz y video.
- En la opción desplegable Dispositivo de entrada, asegúrese de que esté seleccionado el dispositivo de micrófono correcto. Si no es así, seleccione su micrófono.
- Mueva el control deslizante de Volumen de entrada al volumen máximo.
- Después de seleccionar el micrófono correcto, verifique si el micrófono comienza a funcionar en Discord o no.
Vuelve a ejecutar Discord como administrador
Es posible que se enfrente al problema si Discord no tiene suficientes privilegios para usar el micrófono y transmitir su voz en la web. Por lo tanto, intente volver a ejecutar la aplicación Discord como administrador y verifique si el problema ha desaparecido. Para eso, cierre la aplicación Discord por completo y luego vaya al icono de acceso directo de Discord en el escritorio. Haga clic con el botón derecho en la aplicación Discord y luego toque la opción Ejecutar como administrador para volver a ejecutar la aplicación con privilegios de administrador.
Habilitar la configuración de sensibilidad de entrada automática
En algunas situaciones, si la configuración de Sensibilidad de entrada automática está deshabilitada, puede causar un problema de micrófono que no funciona. Es posible que haya cambiado algunas configuraciones de usuario y haya terminado deshabilitando esta opción. Puede hacer que la aplicación Discord deje de captar sonidos de su micrófono. Por lo tanto, habilite la opción Sensibilidad de entrada automática siguiendo los pasos a continuación:
- Vaya a la pestaña Voz y video en Configuración> Configuración de la aplicación.
- Desplácese hacia abajo para ver la opción Determinar automáticamente la sensibilidad de entrada . Simplemente habilite esta opción y vea si su micrófono comienza a funcionar.
Utilice Pulsar para hablar como modo de entrada
En caso de que ninguno de los métodos anteriores funcione para usted, puede intentar usar Push to Talk como modo de entrada. Según los informes, esto ha solucionado el problema para algunos usuarios. Por lo tanto, también puede probarlo y verificar que solucione el problema por usted.
Esta opción está presente dentro de la pestaña Voz y video en la sección Configuración de usuario> Configuración de la aplicación . Simplemente cambie el Modo de entrada de Actividad de voz a Pulsar para hablar seleccionando la última opción. Luego comenzará a grabar su micrófono. Puede seleccionar el botón del mouse o del teclado que sea su tecla pulsar para hablar. Y, cuando haya terminado, puede hacer clic en la opción Detener grabación.
Fecha actualización el 2021-08-05. Fecha publicación el 2021-08-05. Categoría: discord Autor: Oscar olg Mapa del sitio Fuente: thewindowsclub