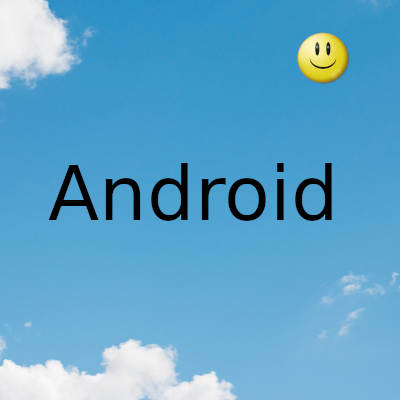
Aseprite está lleno de herramientas específicas de pixel art, lo que lo convierte en uno de los mejores editores de sprites que puede encontrar.
Cada artista tiene sus herramientas, y esas herramientas son solo una cuestión de preferencia. Puede hacer la mejor obra de arte con herramientas de uso limitado y la peor obra de arte con las mejores herramientas disponibles. Se trata de que el artista maneje la herramienta, de la misma manera que darle a alguien un equipo increíble no lo haría mágicamente bueno en un deporte.
Pero, si pudiera facilitar el proceso de creación, ¿no es así? Ese es el meollo del argumento cuando los artistas chocan sobre qué programa creativo es superior. Artistas de píxeles, estamos aquí para explicar por qué Aseprite se lleva la palma y por qué no es necesario considerar otras alternativas.
¿Qué es Aseprite?
Aseprite es un editor de sprites animados y una herramienta de pixel art para Windows, Mac y Linux que fue desarrollado por Igara Studio, a saber, David Capello, Gaspar Capello y Martin Capello (según el archivo "léame" en GitHub de Aseprite ).
Con Aseprite, tiene acceso a una biblioteca de herramientas de dibujo y manipulación de píxeles diseñadas para ayudarlo a crear sprites y animaciones 2D para arte, videojuegos y más. Puede descargar Aseprite directamente desde el sitio web oficial después de la compra u optar por obtenerlo en Steam .
El editor de sprites también tiene una comunidad muy activa, por lo que los usuarios no solo están buscando constantemente formas de mejorar Aseprite, sino que también están muy dispuestos a mostrarte cómo funciona. En el sitio web oficial del programa, hay una página de tutoriales dedicada que presenta videos instructivos y preguntas frecuentes. Algunos de los cuales fueron hechos por fanáticos de Aseprite y no por los propios desarrolladores.
La cuenta oficial de Twitter de Aseprite ( @aseprite ) también tiene un hilo de consejos y tutoriales hechos por sus usuarios fijados en la parte superior de su perfil.
Por qué necesita un editor de Pixel Art dedicado
Quizás esté pensando: "¡Bueno, puedo hacer pixel art en programas como Photoshop, GIMP y Krita! ¿Por qué debería usar otro editor cuando ya tengo uno que puede hacer el trabajo?"
Y tienes razón, hasta cierto punto. Hay mucho valor en el software creativo que puede trabajar con muchas formas de arte digital. Sin embargo, al usar estas otras alternativas, nunca podrá experimentar la facilidad y la velocidad de usar un software dedicado específicamente a esta forma de arte.
La naturaleza en mosaico del pixel art impone un conjunto particular de reglas que otros tipos de arte digital no están obligados a seguir. Necesitas tener control sobre cada píxel. Las herramientas que encontrará en la mayoría de los editores de imágenes rasterizadas, como la herramienta de difuminar, los degradados y los pinceles (que no deben confundirse con los lápices, pero llegaremos a eso en un segundo) son cosas que no podrá hacer. uso de.
Un editor de pixel art dedicado tendría todos los elementos esenciales, así como algunas características que son particularmente útiles para los artistas de píxeles. Aseprite, por ejemplo, tiene estos ahorradores de tiempo:
- Modos de simetría, tanto vertical como horizontal
- Modo en mosaico (para imágenes repetitivas o con patrones)
- Llenado de cucharón no contiguo
- Importación / exportación de hojas de mosaico y paleta de colores
- Vista previa de animación en tiempo real y piel de cebolla
Creemos que son estas cosas, además de la interfaz limpia y fácil de entender de Aseprite, las que ponen al programa por delante de contemporáneos como Pyxel Edit y GraphicsGale .
Una guía de las herramientas básicas de Aseprite
Hablemos de lo esencial: las herramientas básicas (y sus atajos) que usará para casi todas las ilustraciones de píxeles que cree.
Lápiz (b)
El lápiz es donde comienza todo. Esta es su herramienta de dibujo principal, que por defecto coloca un píxel. En Aseprite, puede escalar el tamaño del lápiz hasta 64px. También puede seleccionar si desea utilizar un lápiz circular o uno cuadrado.
Normalmente, la diferencia entre la herramienta de lápiz y la herramienta de pincel en los programas de arte es el suavizado. El lápiz no tiene suavizado, por lo que siempre produce un borde duro. Mientras tanto, los pinceles pueden aparecer / desaparecer gradualmente al principio y al final de un trazo. Para el arte de píxeles, siempre debes usar un lápiz.
Borrador (E)
El borrador hace exactamente lo que esperaría: borra los píxeles que ya ha colocado. Es decir, si hace clic con el botón izquierdo del mouse. Al hacer clic con el botón derecho del mouse, se reemplazará el color de primer plano en su lienzo con el color de fondo que ha seleccionado.
Al igual que el lápiz de Aseprite, el borrador se puede escalar hasta 64 px, circular o cuadrado.
Cuentagotas (I)
Con la herramienta Cuentagotas, puede hacer clic en cualquier lugar del lienzo para copiar el color de ese píxel y reutilizarlo. Esto es especialmente útil si tu sprite necesita mantener una paleta de colores determinada.
Cubo de pintura (G)
El cubo de pintura llena un área vacía con un color sólido. Normalmente, esa área está definida por formas cerradas. Aseprite le da la opción de desactivar ese relleno "contiguo".
Desmarque la casilla Contiguo y el bote de pintura reemplazará todos los píxeles del lienzo que sean del color en el que hizo clic con el color que seleccionó. Entonces, si tenía un montón de píxeles rojos y hacía clic en un píxel rojo con verde, todos los píxeles del lienzo que son rojos se volverán verdes.
Seleccionar herramientas
La mayoría de los programas tendrán algunas herramientas de selección diferentes, y Aseprite no es una excepción. Las cinco herramientas seleccionadas son las siguientes:
- Marco rectangular (M): selecciona píxeles en un área con forma de rectángulo
- Marco elíptico (Mayús + M): selecciona píxeles en un área en forma de elipse
- Lazo (Q): selecciona píxeles en un área que dibuja a mano alzada
- Lazo poligonal (Mayús + Q): selecciona píxeles en un área con forma de polígono
- Varita mágica (W): selecciona píxeles del mismo color en un área
Fecha actualización el 2021-05-31. Fecha publicación el 2021-05-31. Categoría: android Autor: Oscar olg Mapa del sitio Fuente: makeuseof