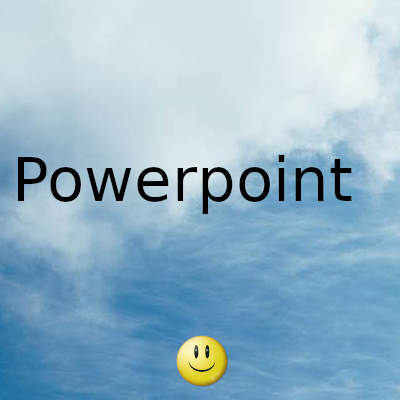
Los métodos abreviados de documentos básicos que funcionan en el software de Microsoft Office, así como en otras aplicaciones de procesamiento de documentos, son una buena forma de comenzar con los métodos abreviados de teclado
La mayoría de los accesos directos en las computadoras con Windows se basan en las teclas Control (Ctrl), Alternar (Alt), Mayús y Función (Fn) en las computadoras con Windows; en dispositivos macOS, casi todos los accesos directos utilizan una o más de las teclas Comando (Cmd), Control (Ctrl), Opción, Mayús y Función (Fn).
Si bien cumplen diferentes propósitos por aplicación, estos accesos directos básicos generalmente tienen el mismo esquema. En PowerPoint en particular, puede usar su teclado para abrir un documento de presentación (Ctrl + O en Windows y Cmd + O en macOS), crear un nuevo documento de presentación (Ctrl + N en Windows y Cmd + N en macOS), imprimir un presentación de diapositivas (Ctrl + P en Windows y Cmd + P en macOS), guarde una presentación en la que esté trabajando actualmente en formato de PowerPoint (Ctrl + S en Windows y Cmd + S en macOS), o guarde esa presentación en otro tipo de archivo (Fn + F12 en Windows y Cmd + Shift + S en macOS).
Los accesos directos básicos también le permiten deshacer pasos (Ctrl + Z en Windows y Cmd + Z en macOS) y rehacer pasos (Ctrl + Y en Windows y Cmd + Y en macOS). Y cuando haya terminado con su trabajo o desee tomar un descanso, puede cerrar la presentación de diapositivas en particular en la pantalla (Ctrl + W en Windows y Cmd + W en macOS), o cerrar toda la aplicación de PowerPoint (Ctrl + Q en Windows y Cmd + Q en macOS).
Métodos abreviados de formato de elementos
Al ingresar a la aplicación en sí, también es bastante simple interactuar con elementos de texto y sin texto en una diapositiva usando atajos de teclado. Si desea cortar (Ctrl + X en Windows y Cmd + X en macOS), copiar (Ctrl + C en Windows y Cmd + C en macOS) o pegar un elemento (Ctrl + V en Windows y Cmd + V en macOS ), estos atajos lo tienen cubierto. Además, si desea ejecutar cualquiera de estos comandos en varios elementos de una diapositiva, puede resaltar (Ctrl + A en Windows y Cmd + A en macOS).
Hablando de selección, los métodos abreviados de teclado en PowerPoint permiten más dinamismo al seleccionar elementos en una diapositiva. Con elementos de texto, por ejemplo, puede extender el texto resaltado un carácter a la derecha (Mayús + tecla de dirección derecha en Windows y Mayús + Opción + tecla de dirección derecha en macOS), un carácter a la izquierda (Mayús + tecla de dirección izquierda en Windows y Mayús + Opción + tecla de dirección izquierda en macOS), una palabra a la derecha (Ctrl + Mayús + tecla de dirección derecha en Windows y Mayús + Opción + tecla de dirección derecha en macOS), o una palabra a la izquierda (Ctrl + Mayús + tecla de dirección izquierda en Windows y Mayús + Opción + tecla de dirección izquierda en macOS).
Si busca un alcance más amplio, hay atajos para extender una línea hacia arriba (Shift + tecla de dirección hacia arriba en Windows y macOS), una línea hacia abajo (Shift + tecla de dirección hacia abajo en Windows y macOS). Cualquiera de estos puede ser útil dependiendo de su uso.
Métodos abreviados de formato de texto
Probablemente va a utilizar una gran cantidad de texto mientras trabaja con PowerPoint, por lo que existen atajos para ayudarlo a dar formato a los caracteres alfanuméricos. De forma similar a Microsoft Word y otras aplicaciones similares, puede poner texto o números en PowerPoint en negrita (Ctrl + B en Windows y Cmd + B en macOS), en cursiva (Ctrl + I en Windows y Cmd + I en macOS) o subrayado ( Ctrl + U en Windows y Cmd + U en macOS). Aún más, puede usar atajos para alternar entre mayúsculas y minúsculas (Shift + F3 en Windows y Fn + Shift + F3 en macOS); cambie un texto a formato de subíndice (Ctrl + = en Windows y Cmd + Shift + – en macOS) o formato de superíndice (Ctrl + Shift + tecla Más en Windows y Cmd + Shift + tecla Más en macOS; y aumente el tamaño de fuente (Ctrl + Mayús + > en Windows y Cmd + Mayús + >
Métodos abreviados de formato que no son de texto
Cuando no esté trabajando directamente con texto, sin duda estará insertando algún tipo de objeto de diapositiva (imágenes, formas e incluso cuadros de texto) en sus diapositivas. Cuando estos elementos no se insertan en el tamaño o la forma que prefiere para su presentación, puede formatearlos usando accesos directos. Lo más útil para usted pueden ser los accesos directos para aumentar el ancho de un objeto (Shift + tecla de dirección derecha en Windows y macOS), disminuir el ancho (Shift + tecla de dirección izquierda en Windows y macOS), aumentar la altura (Shift + tecla de dirección hacia arriba en Windows y macOS), o disminuir la altura (Mayús + tecla de dirección hacia abajo en Windows y macOS). También hay atajos para rotar un objeto en el sentido de las agujas del reloj 15 grados (Alt + tecla de dirección derecha en Windows y Opción + tecla de dirección derecha en macOS),
Si un objeto no está colocado correctamente en la diapositiva, puede usar el teclado para moverlo con pequeños márgenes en cualquier dirección. Las teclas de dirección arriba, abajo, izquierda y derecha corresponden a mover un objeto hacia arriba, abajo, izquierda y derecha respectivamente, en dispositivos Windows y macOS. Otros accesos directos basados en objetos incluyen agrupar una selección de objetos (Ctrl + G en Windows y Cmd + Option + G en macOS) y desagrupar la selección (Ctrl + Shift + G en Windows y Cmd + Option + Shift + G en macOS) .
Atajos de navegación de diapositivas
En general, hay dos categorías de accesos directos para la navegación de diapositivas en PowerPoint: los que le permiten navegar dentro de una diapositiva y los que le permiten moverse entre diferentes diapositivas en la misma presentación. Dentro de los cuadros de texto de una diapositiva, hay atajos para mover el cursor una palabra a la derecha (Ctrl + tecla de dirección derecha en Windows y Opción + tecla de dirección derecha en macOS), una palabra a la izquierda (Ctrl + tecla de dirección izquierda en Windows y Opción + tecla de dirección izquierda en macOS), un párrafo arriba (Ctrl + tecla de dirección arriba en Windows y Cmd + tecla de dirección arriba en macOS) y un párrafo debajo (Ctrl + tecla de dirección abajo en Windows y Cmd + tecla de dirección abajo clave en macOS).
Con respecto a la navegación entre diapositivas, los accesos directos son bastante sencillos: puede pasar a la diapositiva anterior (PgUp en Windows y Cmd + tecla de dirección hacia arriba en macOS), pasar a la siguiente diapositiva (PgDn en Windows y Cmd + tecla de dirección hacia abajo en macOS), navegue a la primera diapositiva (Ctrl + Inicio en Windows y Cmd + Fn + tecla de dirección izquierda en macOS), o navegue a la última diapositiva (Ctrl + Fin en Windows y Cmd + Fn + tecla de dirección derecha en macOS). Estos atajos pueden ser especialmente útiles cuando se trabaja con un equipo o se dan los toques finales a una presentación.
Métodos abreviados de navegación por pestañas
Además de moverse dentro y entre las diapositivas de la presentación, también es posible alternar entre pestañas usando accesos directos. Si va a implementar transiciones y animaciones en su presentación de diapositivas, encontrará que estos accesos directos son extremadamente útiles. Además, la mejor parte de los accesos directos de navegación por pestañas en PowerPoint es que están configurados para que nunca se olviden.
Al presionar la tecla Alt, la combinación de letra o número de letra que corresponde a un acceso directo de pestaña aparecerá debajo del nombre de esa pestaña en la cinta. Luego puede presionar esa letra para navegar a la pestaña respectiva. Entonces, se ve que la letra N corresponde a la pestaña "Insertar", G a la pestaña "Diseño", K a la pestaña "Transiciones", A a la pestaña "Animaciones", S a la pestaña "Presentación de diapositivas", R a la pestaña "Revisar" y W a la pestaña "Ver", entre otras.
Pero eso no es donde termina. Estos accesos directos se extienden a las características y funciones alojadas dentro de las pestañas. Por ejemplo, después de presionar Alt + N para navegar a la pestaña "Insertar", las combinaciones de letras o números y letras también aparecen en varios paneles dentro de esa pestaña. Al presionar esos caracteres, se expandirá el panel para revelar más opciones o se ejecutará la función si solo hay una. Un uso rápido de este atajo revela la letra T correspondiente al panel "Tablas", las letras SI para "Diapositivas", SH para "Formas", M para "SmartArt" y C para "Gráficos" en el panel "Ilustraciones". "ZG" para el panel "Imágenes", y muchos más.
Accesos directos del modo de vista
Los usuarios de dispositivos macOS notarían que los accesos directos de navegación por pestañas no funcionan en sus dispositivos como lo hacen en las PC con Windows.
Por otro lado, hay accesos directos al modo de visualización que funcionan en dispositivos macOS y no en Windows. Cuando el software de Microsoft PowerPoint se abre en la vista normal de forma predeterminada, los usuarios basados en macOS pueden usar accesos directos para cambiar a otros modos de vista, incluida la Vista Clasificador de diapositivas (Cmd + 2), Vista de notas (Cmd + 3), Vista de esquema (Cmd + 4), Vista de presentador (Opción + Intro), Vista de presentación de diapositivas (Camisa + Cmd + Intro), o volver a la Vista normal (Cmd + 1). También puede usar los accesos directos Cmd + Plus o Cmd + Minus, respectivamente, para acercar o alejar la diapositiva que se encuentra actualmente en la pantalla. Los usuarios de PC con Windows pueden, por supuesto, cambiar de modo utilizando el "Clasificador de diapositivas", "Vista de lectura" y "Presentación de diapositivas".
Accesos directos de inserción y eliminación
Si alguna vez le resulta arduo trabajar con la pestaña "Insertar" en PowerPoint, los atajos de teclado pueden llevarlo al comando deseado más rápido. En este sentido, puede usarlos para insertar una imagen (Alt + N + P en Windows), insertar una forma (Alt + H + S en Windows), agregar una nueva diapositiva a su plataforma actual (Ctrl + M en Windows y Cmd + Shift + N en macOS), o incluso introducir Word Art en la presentación (Alt + N + W en Windows). Como se desprende de estos accesos directos, no todos están disponibles en dispositivos macOS.
Hay un nivel similar de flexibilidad cuando se trata de usar métodos abreviados de teclado para eliminar elementos de texto en una diapositiva. No hace falta decir que puede eliminar fácilmente un carácter a la izquierda (tecla de retroceso en Windows y tecla Eliminar en macOS) o a la derecha (tecla Eliminar en Windows y Fn + tecla Eliminar en macOS), pero ¿sabía que puede eliminar? una palabra a la izquierda (Ctrl + Retroceso en Windows) y una palabra a la derecha (Ctrl + Supr en Windows)? Estos dos últimos no están disponibles en dispositivos macOS, por lo que parece ser que los usuarios de PC con Windows tienen la ventaja con respecto a los accesos directos de PowerPoint.
Atajos de presentación
Por supuesto, una presentación de diapositivas es el objetivo esperado de cada trabajo en PowerPoint. Todos los accesos directos que hemos mencionado hasta ahora están ahí para ayudarlo a crear la mejor plataforma de diapositivas posible para sus objetivos de presentación, y es justo que la comunicación de la información en las diapositivas también sea sencilla. Es por eso que también hay métodos abreviados de teclado para realizar presentaciones con PowerPoint.
Para comenzar una presentación de diapositivas desde la primera diapositiva, independientemente de qué diapositiva esté actualmente en la pantalla, simplemente presione F5 en Windows y Cmd + Shift + Return en macOS. Si prefiere comenzar la presentación de diapositivas desde la diapositiva actual, puede usar Shift + F5 en Windows y Cmd + Return en dispositivos macOS. La tecla de dirección izquierda en dispositivos Windows y macOS realizará la animación anterior, mientras que la tecla de dirección derecha realizará la siguiente animación; si no hay animaciones para realizar, estas teclas de dirección simplemente moverán la presentación a la diapositiva anterior o siguiente, respectivamente. Y la tecla Escape finalizará la presentación de diapositivas después de su presentación, tanto en dispositivos Windows como macOS.
Atajos más útiles
Hay varios otros métodos abreviados de teclado que pueden ser útiles, ya sea con frecuencia o escasamente, al usar el software de PowerPoint. Algunos de estos, como la función Buscar (Ctrl + F en Windows y Cmd + F en macOS), la función Buscar y reemplazar (Ctrl + H en Windows y Cmd + H en macOS), la función de hipervínculo (Ctrl + K en Windows y Cmd + K en macOS), la función de revisión ortográfica (F7 en Windows y Cmd + Option + L en macOS) y la función de diccionario de sinónimos (Shift + F7 en Windows y Cmd + Option + Shift + R en macOS) funcionan en PowerPoint como lo hacen en otro software de Microsoft. Otros pueden ser bastante peculiares a PowerPoint.
El propietario de una empresa o el ejecutivo de una empresa pueden usar métodos abreviados de teclado para agregar símbolos que representen la propiedad intelectual de su empresa, en lugar de visitar la pestaña "Insertar" y buscarlos minuciosamente en el panel "Símbolos". Los tres símbolos principales con accesos directos son el símbolo de marca comercial (paréntesis izquierdo + TM + paréntesis derecho en Windows y Opción + 2 en macOS), el símbolo de derechos de autor (paréntesis izquierdo + C + paréntesis derecho en Windows y Opción + G en macOS) y el símbolo de marca registrada (paréntesis izquierdo + R + paréntesis derecho en Windows y Opción + R en macOS).
Sin usted, esta web no existiria. Gracias por visitarme, espero que le haya gustado y vuelva. Muchas gracias ☺️
Fecha actualización el 2023-01-21. Fecha publicación el 2023-01-21. Autor: Oscar olg Mapa del sitio Fuente: slashgear