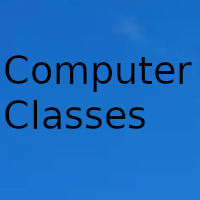
It is likely that on occasion we have had the need to record audio through the microphone of our Windows computer
If at any time we want to record ourselves singing or we want to record a podcast, we will need to make use of a program that helps us carry out these tasks by capturing the sound through the sound card or microphone. To do this, we can use a free program like AVS Audio Recorder, which we are going to talk about today.
Today we are going to talk about a tremendously practical program such as AVS Audio Recorder, which will allow us to record our own voice, music or any other audio signal that we have. This software has support for recording from the microphone, or other audio input devices, such as a CD, a cassette tape player, as well as different audio applications.
Once we have recorded the audio we can save it in sound files with MP3, WAV and WMA formats, specify the number of channels of the output files, being able to choose between Mono or Stereo. We can also select an input device and adjust the sound volume. When working with recordings, we can play the audio, view file information, perform operations with these files, as well as use external applications for editing and converting audio files. Therefore, we are facing a very useful tool to make our own home recordings, without difficulty.
Set up audio for recording sessions
Once we launch AVS Audio Recorder, its main menu appears with a clean interface with a perfectly organized structure. In it we can select the input device, the recording format and the type of channel, along with the directory where we will save the recorded files. It is important that in case we configure our microphone after starting the application, it will be necessary to restart it for the program to detect it.
Set up the audio
Once we start the recording process, we can check the elapsed time, the volume level, the free space on the hard disk, the specified audio format, the channel mode along with the bit rate. However, what we cannot do is change the parameters of «Sampling frequency» and «Sample size», while the «Bitrate» is fixed and is set automatically by the program.
Regarding the volume, we can increase, decrease or adjust it automatically. To do this, we must use the Auto level button and in this way adjust the recording level automatically. When you press this button, the indicator on the button turns blue. It is also possible to adjust the level manually. To do this, we must deactivate the automatic adjustment by pressing the Auto level button and then move the wheel cursor.
The program is responsible for automatically saving all the recordings in a file, to later load it into an integrated audio player with which to verify the sound quality. Therefore, if we want to manually delete the files, we can do it quickly by right-clicking.
Browse your recorded tracks
We can also examine the information of the recorded file, such as the name, size and duration, along with the audio channels, the bit rate, the codecs used, the sample rate and the size, being possible to create as many recordings as we need as long as we have enough space available. In addition, it has buttons for editing and converting audio, although it will be necessary to have AVS Audio Editor and AVS Audio Converter installed in order to use it.
To save our created files we can locate them in the desired path. To do this, we must select an "Output folder" on the hard drive of our computer and thus save the recorded audio files. You can leave the default directory or we can select the required folder by pressing the Browse button next to the Output folder field. The Open folder window will appear and we select the chosen path.
Date update on 2020-11-16. Date published on 2020-11-16. Category: Computer class Author: Oscar olg Fuente: softzone