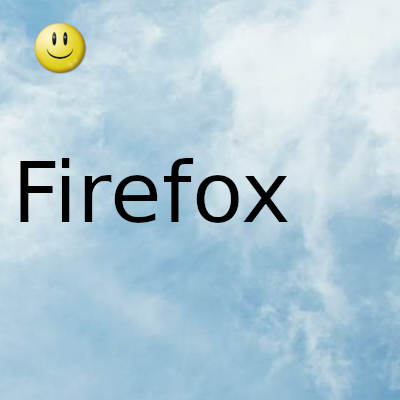
El modo solo HTTPS de Mozilla Firefox proporciona privacidad y seguridad adicionales en línea. Con él habilitado, Firefox se esforzará por cargar solo sitios web HTTPS cifrados
Si solo HTTP está disponible, Firefox no cargará el sitio web sin cifrar sin preguntarle.
¿Por qué es importante HTTPS?
El protocolo seguro HTTPS es el método fundamental para mantener la privacidad y la seguridad en la web. Establece una conexión cifrada entre su navegador y el servidor web que evita que terceros espíen o manipulen los datos que se envían entre usted y el sitio que está navegando.
Desafortunadamente, no todos los sitios son compatibles con HTTPS, y algunos que lo hacen pueden recurrir a versiones HTTP no cifradas de un sitio si los visita a través de un enlace HTTP (por ejemplo, en http://www.example.comlugar de, https://www.example.comobserve las "s" que faltan en la dirección).
A partir de la versión 83 de Mozilla Firefox , que se lanzó el 16 de noviembre de 2020, puede activar el modo solo HTTPS. Firefox intentará cargar automáticamente la versión HTTPS de un sitio web incluso si visita el sitio a través de un enlace a una dirección HTTP sin cifrar. Si no hay uno disponible, deberá proporcionar un permiso explícito antes de que Firefox cargue una página HTTP. Aquí se explica cómo habilitar esta opción.
Cómo habilitar el modo solo HTTPS en Firefox<7h3>
Primero, abra Firefox y haga clic en el botón de hamburguesa (tres líneas horizontales) en cualquier ventana de Firefox. En el menú que aparece, seleccione "Opciones" en Windows y Linux o "Preferencias" en una Mac.
Si no está ejecutando la versión 83 de Firefox o superior, deberá actualizar Firefox para usar la función de modo solo HTTPS. Para buscar actualizaciones manualmente, haga clic en el menú de Firefox, luego seleccione Ayuda> Acerca de Firefox. Luego haga clic en el botón "Actualizar Firefox".
En la pestaña "Opciones" o "Preferencias", haga clic en "Privacidad y seguridad" en el menú de la barra lateral.
En la página de preferencias de "Privacidad del navegador", desplácese hacia abajo hasta la parte inferior y busque la sección "Modo solo HTTPS". Haga clic en el botón de radio junto a "Habilitar el modo solo HTTPS en todas las ventanas" para seleccionarlo. (También tiene la opción de habilitar el modo solo HTTPS solo en ventanas privadas , así que selecciónelo si lo prefiere).
Después de eso, cierre la pestaña Opciones y el cambio entrará en vigencia de inmediato. Si visita un sitio web a través de un enlace HTTP no cifrado que admita HTTPS, se le redirigirá automáticamente a la versión HTTPS cifrada del sitio.
¿Qué sucede si un sitio no admite HTTPS?
Si visita un sitio con el modo solo HTTPS activado y el sitio no es compatible con HTTPS, verá una página de error similar a esta.
Además, si visita un sitio que es solo parcialmente seguro HTTPS, es decir, que extrae elementos no cifrados en la página segura, es posible que no se muestre correctamente con el modo solo HTTPS habilitado.
En cualquier caso, Mozilla ha proporcionado una forma rápida de deshabilitar temporalmente el modo solo HTTPS. Para hacerlo, haga clic en el icono de candado junto a la dirección del sitio web en la barra de URL.
En el menú que aparece, haga clic en el menú desplegable debajo de "Modo solo HTTPS" y elija "Desactivar temporalmente" para deshabilitar temporalmente el modo Solo HTTPS.
Alternativamente, si desea deshabilitar permanentemente el modo solo HTTPS solo para este sitio en particular, seleccione "Desactivado" en la lista. Firefox recordará estas configuraciones individualmente para cada sitio web.
Después de eso, podrá ver el sitio como de costumbre. Si el sitio alguna vez se actualiza para admitir HTTPS por completo, puede habilitar el Modo solo HTTPS para el sitio nuevamente usando la misma opción de menú oculta debajo del ícono de bloqueo de la dirección web. ¡Feliz navegación!
Gracias por visitar este sitio, espero que te haya gustado y vuelvas proximamente, compartela en las redes sociales, gracias
Fecha actualización el 2021-11-21. Fecha publicación el 2020-11-21. Categoría: firefox Autor: Oscar olg Mapa del sitio Fuente: howtogeek
