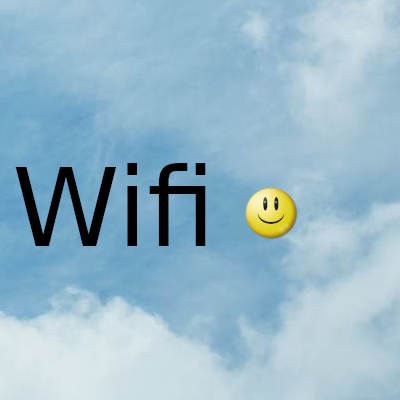
Una de las piezas de software más importantes se llama controlador y su trabajo es comunicar comandos desde el sistema operativo al hardware.
Es importante para el funcionamiento efectivo de todos los dispositivos conectados a su sistema, incluidos el mouse, el teclado, el controlador de disco, la pantalla y los adaptadores de red, entre otros. El funcionamiento eficiente de estos dispositivos depende de ello. Debido a que el acceso inalámbrico a Internet ha ido aumentando en popularidad en los últimos años, existe una creciente demanda de un controlador de Internet inalámbrico superior. En la mayoría de los casos, no necesita meterse con los controladores preinstalados porque funcionan bien y no es necesario que lo haga.
Además, cuando conecta un nuevo dispositivo, Windows descargará e instalará automáticamente el controlador adecuado para él. Esto hará las cosas mucho más simples para usted como usuario. Debido a esto, la gran mayoría de las personas no están familiarizadas con los pasos necesarios para instalar un controlador o actualizar uno existente. Esta publicación lo guiará a través del proceso de actualización del controlador WiFi para Windows 11
Uso del Administrador de dispositivos
1. También puede actualizar el controlador Wi-Fi en una computadora con Windows 11 utilizando una utilidad integrada llamada 'Administrador de dispositivos'. Este programa le brinda la capacidad de monitorear y realizar cambios en los diferentes tipos de hardware que están conectados al sistema.
2. Para actualizar el controlador de Wi-Fi usando el Administrador de dispositivos, presione la tecla WINDOWS más la letra S para abrir el menú 'Buscar', luego escriba 'Administrador de dispositivos' en el cuadro de texto ubicado en la parte superior de la ventana que aparece, y luego haga clic en el resultado que corresponda a su búsqueda.
3. Después de eso, busque la opción etiquetada como "Adaptadores de red" y luego haga doble clic en ella para ver todos los dispositivos que se encuentran bajo ese encabezado.
4. Después de eso, busque el adaptador 'Wi-Fi' en su computadora, haga clic derecho sobre él y luego elija 'Actualizar controlador' en el menú contextual que aparece.
5. Ahora tiene la opción de hacer que Windows busque el mejor controlador disponible en su sistema o ubicar e instalar manualmente un controlador por su cuenta. Ambas opciones se describen aquí. Se recomienda encarecidamente que seleccione la primera opción y le dé permiso a Windows para que maneje la actualización por su cuenta.
6. Windows instalará automáticamente una actualización o un mejor controlador en su computadora si hay uno disponible, y también le avisará que la actualización o el controlador se ha instalado.
¿Cómo arreglo mi Wi-Fi en Windows 11? Para abrir el Administrador de dispositivos, presione la tecla de Windows más la letra X. Seleccione "Desinstalar" en el menú contextual después de hacer clic con el botón derecho en el dispositivo de red. Si se le solicita, seleccione la opción Eliminar el software del controlador para este dispositivo cuando se le solicite. Simplemente reiniciar su computadora hará que Windows reinstale automáticamente el controlador.
¿Windows 11 causa problemas de WiFi? En Windows 11, los problemas con la conectividad WiFi son uno de los más frecuentes. Con frecuencia se encontrará con informes de usuarios que se quejan de bajas velocidades de WiFi, advertencias de error como "Acceso limitado" o "Red no identificada" o la imposibilidad de acceder a Internet.
¿Windows 11 necesita WiFi para actualizarse? Al configurar su computadora con Windows 11, es importante conectarse a Internet para que pueda recibir las actualizaciones de seguridad más recientes. Para terminar de configurar un dispositivo que ejecuta Windows 11 Home, deberá conectar ese dispositivo a Internet.
¿Qué sucede si actualiza Windows sin Wi-Fi? Windows 10 se puede instalar incluso si no tiene una conexión a Internet. Además, podrás usarlo como lo harías normalmente; pero no tendrá acceso a ciertas capacidades, como la capacidad de navegar por Internet, enviar y recibir correos electrónicos o descargar actualizaciones automáticas.
Sin usted, esta web no existiria. Gracias por visitarme, espero que le haya gustado y vuelva. Gracias ☺️
Fecha actualizacion el 2023-01-09. Fecha publicacion el 2023-01-09. Autor: Oscar olg Mapa del sitio Fuente: irnpost