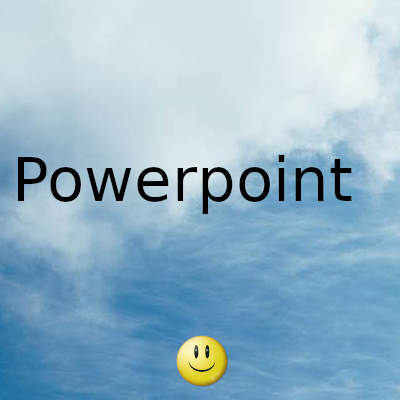
La conexión de una firma digital a un documento garantiza que el documento sea auténtico, especialmente si distribuirá su presentación a las personas a través de la web o el correo electrónico.
La firma digital asegura integridad, autenticidad, no repudio y certificación notarial. Adjuntar una firma a un documento debe ser el último paso de una presentación porque cambiar la presentación después de firmarlo anula la firma.
En este tutorial, explicaremos cómo crear un certificado fuera de PowerPoint , adjuntar una firma a una presentación, ver una firma y cómo eliminar una firma.
Crear e insertar firma digital en PowerPoint
También conocido como ID digital . Una firma digital es una impresión electrónica encriptada en la firma como prueba de autenticación para información digital como correos electrónicos, macros y otros documentos electrónicos. La firma es la verificación del firmante original no se modifica.
Cómo crear un certificado fuera de PowerPoint
Crear e insertar firma digital en PowerPoint
Vaya a Disco local .
Haga clic en Programas.
En el motor de búsqueda, escriba SELFCERT .
Haz click en eso.
Aparecerá una pequeña ventana de Crear certificado digital con el nombre de su certificado.
Escriba el nombre de su certificado y haga clic en Aceptar .
Aparecerá un pequeño cuadro de mensaje que le indicará que ha creado correctamente un certificado, haga clic en Aceptar .
Cómo adjuntar una firma a una presentación
Abra una presentación de PowerPoint o cree una.
Haga clic en Archivo y luego en Información .
Haga clic en Proteger presentación .
En la lista desplegable de Proteger presentación , haga clic en Agregar una firma digital .
Aparecerá una ventana de mensaje preguntándole si desea guardar el archivo en un formato compatible.
Haga clic en Sí.
Asigne un nombre al archivo y haga clic en Guardar .
Una sesión cuadro de diálogo se abrirá.
Puede elegir si desea agregar un tipo de compromiso o agregar un propósito .
En este tutorial para el tipo de compromiso , elegimos Creado este documento .
En la parte inferior del cuadro de diálogo, donde ve Firmar como ; verá el nombre de su certificado.
Haga clic en Firmar si está de acuerdo con su configuración.
Aparecerá un cuadro de mensaje preguntándole si desea utilizar este certificado.
Haga clic en Sí .
Aparecerá otro cuadro de mensaje indicándole que su firma se guardó correctamente.
Haga clic en Aceptar .
La presentación está marcada como final.
Cómo ver una firma de PowerPoint
Haga clic en Ver firmas .
Lo llevará de regreso a la presentación de PowerPoint.
A la derecha de la diapositiva, verá el Panel de firmas .
Pase el cursor sobre la firma dentro del Panel de firmas ; verá una flecha desplegable; Haz click en eso.
Dentro de la lista desplegable, haga clic en Detalles de la firma .
En el cuadro de diálogo Detalles de la firma , haga clic en Ver .
En el cuadro de diálogo Certificado , examine la información de las páginas General y Detalles y haga clic en Aceptar .
Haga clic en Cerrar para el cuadro de diálogo Detalles de la firma .
Cómo eliminar una firma de PowerPoint
En el Panel de firmas , coloque el cursor sobre la firma y haga clic en la flecha desplegable.
Dentro de la lista desplegable, haga clic en Eliminar firma .
Aparecerá un cuadro de mensaje que le preguntará si desea eliminar la firma de forma permanente; haga clic en Sí .
Aparecerá otro cuadro de mensaje que le indicará que la firma se eliminó; haga clic en Aceptar .
Se quita la firma
Gracias por visitar este sitio, espero que te haya gustado y vuelvas proximamente, compartela en las redes sociales, gracias
Fecha actualización el 2021-03-10. Fecha publicación el 2021-03-10. Categoría: powerpoint Autor: Oscar olg Mapa del sitio Fuente: howtogeek

