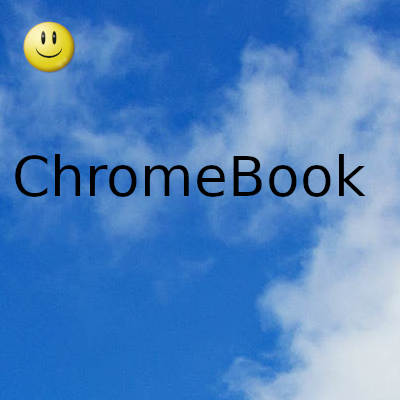
Independientemente de si está utilizando un Chromebook antiguo o algo más nuevo como el Lenovo Flex 5, el Chromebook se parece mucho a su teléfono Android cuando se trata de descargar y almacenar archivos
Tiene una carpeta de Descargas dedicada dentro de la aplicación Archivos, o puede elegir otra ubicación en la parte accesible para el usuario de su unidad de almacenamiento para colocar un archivo cuando lo está descargando
También puede mover archivos y carpetas como desee siempre que se mantenga alejado de los archivos del sistema. En la superficie, las cosas parecen súper simples, y si quieres que siga siendo así, solo necesitas recordar algunas cosas.
- Los archivos no se duplicarán ni almacenarán en su cuenta de Google Drive a menos que los coloque en la carpeta de Google Drive a través del administrador de archivos.
- Los archivos que se guardan en la carpeta "Descargas" se pueden eliminar cuando queda poco espacio.
Afortunadamente, no tienes que mantener las cosas tan simples. Hay muchas otras opciones cuando se trata de almacenar archivos en su Chromebook. Cosas como tarjetas SD y otros dispositivos de almacenamiento extraíbles son una gran opción, al igual que los servicios basados en la nube como Google Drive o Dropbox. Incluso puede almacenar archivos en un dispositivo de red doméstica como una caja NAS y acceder a ellos como si fueran locales. Eso es parte de lo que hace que un Chromebook sea excelente: están diseñados para mantener el almacenamiento en red funcionando sin problemas.
Cómo administrar el almacenamiento extraíble
Una de las formas más comunes de expandir el almacenamiento en un Chromebook es con una tarjeta SD, una unidad flash o un disco duro externo. Así es como funcionan estos dispositivos en su computadora una vez que haya elegido el medio de almacenamiento de su elección.
- Inserta la unidad USB o la tarjeta SD en tu Chromebook.
- En la inserción inicial, aparecerá una ventana que indica que se detectó un dispositivo extraíble. Haga clic en la aplicación “Abrir archivos.
- Una vez que se haya abierto la aplicación Archivos, su dispositivo de almacenamiento aparecerá como su propia carpeta y podrá comenzar a mover archivos a ella.
- Si es un dispositivo USB que se desconectará después de cada una de sus sesiones de computación, haga clic en el símbolo de expulsión (la flecha hacia arriba con una línea debajo) antes de quitar el almacenamiento.
Lo que debe recordar es lo que ya sabe: estos archivos solo están allí si el medio (tarjeta SD, unidad flash o disco duro) está en su lugar. Eso no es un problema si inserta una tarjeta SD en la ranura y nunca la saca, pero si usa otro almacenamiento, recuerde guardar las cosas que necesita a menudo en una carpeta local. Tengo un disco duro en mi escritorio que adjunto a mi Chromebook cuando lo "acoplo" para trabajar. Tiene música almacenada, por lo que no es probable que necesite ninguno de los archivos mientras no esté en mi pequeña oficina. Si necesita tener algunos documentos a mano todo el tiempo, ese disco duro no es el mejor lugar para almacenarlos.
En este momento, las aplicaciones de Android no están instaladas en el almacenamiento extraíble en Chrome. Eso debería cambiar pronto, y cuando lo haga, deberá tener su tarjeta SD en su ranura para usar las aplicaciones que haya instalado de esa manera. Una memoria USB o un disco duro no será una gran opción si permite que las aplicaciones de Android usen el almacenamiento extraíble de su Chromebook.
Cómo permitir que las aplicaciones utilicen almacenamiento externo
Las aplicaciones como Netflix y Hulu te permiten descargar programas para verlos sin conexión. Sin embargo, si solo tiene una pequeña cantidad de almacenamiento incorporado para su Chromebook, tener más almacenamiento disponible debido a una buena tarjeta SD o microSD de Chromebook para esas descargas puede ser de gran ayuda. A continuación, le indicamos cómo habilitar esto para sus aplicaciones.
- Abre Configuración en tu Chromebook.
- Seleccione Aplicaciones en la columna de la izquierda.
- Aquí querrá elegir Google Play Store desde la ventana principal.
- Este paso es donde hace clic en administrar las preferencias de Android.
- En la siguiente pantalla, verá aplicaciones abiertas recientemente y si la aplicación que está buscando está allí, selecciónela. De lo contrario, haga clic en ver todas las aplicaciones.
- Busque su aplicación en la lista y selecciónela.
- Debe cambiar el permiso para esa aplicación, así que haga clic en permisos.
- Seleccione alternar por almacenamiento para permitir que la aplicación almacene descargas en su almacenamiento instalado.
Siga estos pasos para habilitar cada aplicación a la que desea permitir el acceso a su almacenamiento microSD. Ahora, cuando desee descargar programas o películas de sus aplicaciones favoritas, tiene más espacio para hacerlo.
Cómo administrar archivos en la nube
Obtienes espacio gratuito en Google Drive cuando configuras una cuenta de Google, y la mayoría de los Chromebook también te brindan un poco de almacenamiento adicional gratis durante un año. Su Google Drive aparecerá en la aplicación Archivos al igual que lo hace el almacenamiento flash o el almacenamiento local.
- Para comenzar, abra la aplicación Archivos.
- En el lado izquierdo de la ventana, verá Google Drive, haga clic en él.
- Una vez abierto, puede ver todos sus archivos de Google Drive a los que accede como archivos locales siempre que esté en línea.
- Puede hacer que una carpeta esté disponible para cuando no tenga acceso a Internet haciendo clic con el botón derecho (toque con dos dedos en el trackpad) en la carpeta y seleccionando Disponible sin conexión.
Si bien Google Drive es la opción de facto para el almacenamiento en la nube en los Chromebook, no es la única opción: puede usar cualquier servicio que le permita interactuar con él a través de un navegador web. Algunos, como Dropbox, también tienen extensiones que los agrupan en la aplicación de archivos de Chrome de la misma manera que lo hace Google Drive. Eso es muy útil porque es perfecto. Puede utilizar su espacio en la nube como si fuera una carpeta local. Es posible que deba esperar unos segundos para que las cosas se carguen correctamente una vez que las coloque en la carpeta de Google Drive, pero es una manera fácil de almacenar mucho más de lo que puede almacenar localmente.
Los usuarios avanzados que tienen una red doméstica con almacenamiento adjunto pueden configurar el uso compartido de Windows o Samba y usar la aplicación Archivos de Chrome OS de la misma manera a través de una extensión. Esto proporciona el mismo beneficio de espacio de almacenamiento "ilimitado", pero le permite mantener sus archivos fuera de la nube si así es como prefiere trabajar
Cómo administrar las copias de seguridad
Si guarda todo en Google Drive, no tiene que preocuparse por las copias de seguridad. Eso es lo que recomendaría, especialmente si no eres realmente una "persona de las computadoras" y solo quieres mantener las cosas simples.
- Lo primero es abrir la aplicación Archivos.
- Haga clic en Google Drive y cree una carpeta haciendo clic derecho en mi unidad, presionando ctrl y E al mismo tiempo, o haciendo clic en los tres puntos en la esquina superior derecha y luego seleccionando "nueva carpeta".
- Ahora puedes nombrar la carpeta como quieras.
- Elija los archivos de su Chromebook que le gustaría mover a su carpeta de copia de seguridad de Google Drive recién creada.
Si no usa Google Drive para todo, querrá recordar que siempre debe tener al menos una copia de seguridad de cada archivo importante que posea. Dos copias de seguridad de cada archivo son incluso mejores. Tiene un par de excelentes opciones disponibles cuando se trata de realizar copias de seguridad de archivos desde su Chromebook.
Sin usted, esta web no existiria. Gracias por visitarme, espero que le haya gustado y vuelva. Gracias ☺️
Fecha actualización el 2021-12-21. Fecha publicación el 2021-12-21. Categoria: chromebook Autor: Oscar olg Mapa del sitio Fuente: bollyinside