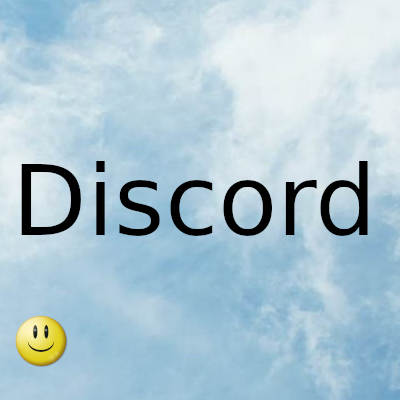
Discord comenzó como un simple software de juegos y ahora se ha convertido en una plataforma de comunicaciones capaz de unir grupos.
La cantidad de personalización de Discord es una de las características que más gustan a los usuarios. Hay algo para todos, desde la oportunidad de crear su propio emoticón de Discord hasta una gran cantidad de útiles bots de Discord. La opción de personalizar su perfil de Discord es una de las adiciones más recientes a las aplicaciones móviles de Discord.
Esta actualización sigue a la introducción de la misma función en Discord para PC. Si eres miembro de Discord en una PC o dispositivo móvil y quieres modificar tu perfil, sigue leyendo porque te mostraremos cómo.
Cómo personalizar el perfil de Discord en PC
Cambia tu nombre de usuario de Discord
- Busque y toque el icono de engranaje (⚙︎) en la esquina inferior izquierda de Discord para navegar a Configuración de usuario.
- En la sección "Configuración de usuario", haga clic en " Mi cuenta" y se le mostrarán todos sus datos.
- Verá un botón " Cambiar" junto a su nombre de usuario. Haga clic en él y se abrirá un cuadro de diálogo.
- Ingrese su nuevo nombre de usuario y contraseña actual en el campo a continuación y haga clic en Finalizar. Si ingresó el nombre de usuario y la contraseña correctos, el cuadro de diálogo se cerrará y se cambiará su nombre de usuario de Discord. También puede ver el reflejo del cambio de inmediato.
Cambiar avatar de Discord
- Busque y toque el icono de engranaje en la esquina inferior izquierda de Discord para ir a Configuración de usuario.
- En la sección "Configuración de usuario", haga clic en " Perfil de usuario" y se le mostrarán todos sus datos personalizados.
- En la sección "Avatar", haga clic en el botón azul con el nombre " Cambiar avatar" .
- Busque la imagen que desea cambiar y navegue hasta ella, luego toque " Abierto" .
- Todo lo que está fuera del círculo blanco. , no se le mostrará ningún testamento. Con esto en mente, cambie la posición y amplíe la imagen según sea necesario. Luego presione el botón " Solicitar" .
- Haga clic en el botón "Guardar cambios" para confirmar y listo.
Cambiar el banner del perfil de Discord
- Busque y toque el icono de engranaje en la esquina inferior izquierda de Discord para ir a Configuración de usuario.
- En la sección "Configuración de usuario", haga clic en " Perfil de usuario" y se le mostrarán todos sus datos personalizados.v
- En la sección "Banner de perfil", haga clic en el botón azul con el nombre " Cambiar banner" o haga clic en la imagen del banner.
- Busque la imagen que desea cambiar y navegue hasta ella, luego toque " Abierto" .
- Todo lo que está fuera del rectángulo blanco. , no se le mostrará ningún testamento. Con esto en mente, cambie la posición y amplíe la imagen según sea necesario. Luego presione el botón " Solicitar" .
- Haga clic en " Guardar cambios" para confirmar y ¡listo!
Agregar la sección "Acerca de mí"
- Busque y toque el icono de engranaje (⚙︎) en la esquina inferior izquierda de Discord para navegar a Configuración de usuario.
- En la sección "Configuración de usuario", haga clic en " Perfil de usuario" y se le mostrarán todos sus datos personalizados.
- En la sección " Acerca de mí" , verá un cuadro de texto vacío. Simplemente haga clic en él una vez y comience a escribir. Discord contará los caracteres restantes en la esquina inferior derecha del cuadro.
- Cuando termine, haga clic en " Guardar cambios", ¡ y todo estará listo!
Cambiar el color del perfil de Discord
- Busque y toque el icono de engranaje (⚙︎) en la esquina inferior izquierda de Discord para navegar a Configuración de usuario.
- En la sección "Configuración de usuario", haga clic en " Perfil de usuario" y se le mostrarán todos sus datos personalizados.
- En la sección "Color de perfil", busque y haga clic en una muestra en blanco titulada " Personalizado", después de lo cual se abrirá la rueda de colores.
- Puede usar la rueda para seleccionar su propia mezcla o ingresar un código de color para obtener uno preciso. Siempre puede buscar en Google el código de color exacto que necesita. Usaremos Aqua con el código hexadecimal # 00FFFF … Puede copiar y pegar esto si lo desea.
- Después de ingresar el código, presione " Guardar cambios" y verá el cambio de inmediato.
Cómo configurar un perfil de Discord en Android e iOS:
Cambia tu nombre de usuario de Discord
- Con la aplicación abierta, busque y toque la miniatura de su perfil en la esquina inferior derecha .
- En la sección "Configuración de usuario", haga clic en " Mi cuenta" y se le llevará a otra pantalla.
- Haga clic en " Nombre de usuario" y las opciones de edición aparecerán en una nueva pantalla.
- Ingrese el nuevo nombre de usuario en el cuadro de texto y haga clic en el icono azul que aparece en el disquete .
- Ingrese su contraseña en la siguiente pantalla. Puede tocar el icono del ojo para hacerlo visible y obtener ayuda. Después de iniciar sesión, toque el icono azul que aparece Floppy .
Cambiar avatar de Discord
- Con la aplicación abierta, busque y toque la miniatura de su perfil en la esquina inferior derecha .
- En la sección "Configuración de usuario", haga clic en " Perfil de usuario" y se le llevará a otra pantalla.
- Pulsa la imagen de perfil o el icono de lápiz y se abrirá un menú.
- Haga clic en " Cambiar avatar" y se le llevará a una pantalla donde puede seleccionar un nuevo avatar. Una vez encontrado, simplemente haga clic y podrá editarlo.
- Todo fuera del cuadrado azul , se mostrará ningún Will. Con esto en mente, ajuste la posición y la escala de la imagen según sea necesario. Luego presione la marca de verificación en la esquina superior derecha.
- Haga clic en el icono azul del disquete en la pantalla que aparece y ¡listo!
Sin usted, esta web no existiria. Gracias por visitarme, espero que le haya gustado y vuelva. Gracias ☺️
Fecha actualización el 2021-12-12. Fecha publicación el 2021-12-12. Categoria: discord Autor: Oscar olg Mapa del sitio Fuente: bollyinside