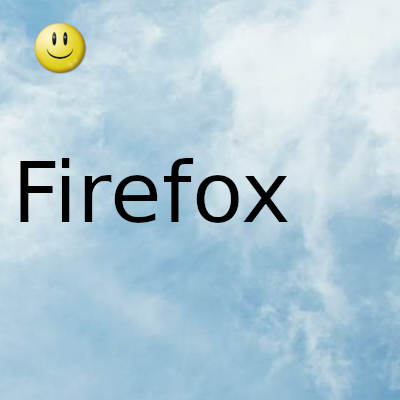
Todos necesitamos una extensión (o más) para luchar sin esfuerzo con las pestañas del navegador. Especialmente tú, acaparador de pestañas.
¿No encuentra la gestión de pestañas estresante y lenta? En la navegación diaria, debe evitar que la cantidad de pestañas se salga de control, saber cómo buscar pestañas cuando sea necesario, monitorear el uso de la memoria y evitar cerrar la pestaña incorrecta a toda prisa.
Si es un acaparador de pestañas, el navegador Firefox tiene funciones integradas y extensiones inteligentes que pueden hacerse cargo de la mayor parte de la administración de pestañas. Exploremos algunas formas útiles de administrar varias pestañas en Firefox.
Abra varias pestañas en la página de inicio de inicio de Firefox
Si no puede decidir qué sitio web configurar como su página de inicio, no se preocupe por ello. Puede programar Firefox para que abra un montón de páginas web simultáneamente cada vez que haga clic en el botón Inicio o cuando inicie Firefox.
Abra las páginas web que desea iniciar. Vaya a Firefox> Preferencias y haga clic en el panel Inicio . Justo a la derecha de la página de inicio y la sección de nuevas ventanas , elija URL personalizadas en el menú desplegable. Luego, haga clic en Usar páginas actuales . Verá que los enlaces de las pestañas abiertas actualmente aparecen en el campo Página de inicio , lo que significa que está listo.
Restaurar pestañas de la sesión anterior
Cuando vuelve a abrir su navegador, Firefox carga la página de inicio de forma predeterminada. En su lugar, puede configurarlo para que cargue sus pestañas previamente abiertas. Dirígete a Firefox> Preferencias y haz clic en el panel General . Justo debajo de Inicio , seleccione Restaurar sesión anterior .
A veces, puede perder ventanas y pestañas en circunstancias como la actualización de Firefox, pérdida accidental de energía, bloqueos y fallas. Esta configuración asegurará que no pierda valiosas pestañas.
Fichas de clavijas y otras opciones
Haga clic con el botón derecho en una pestaña y elija Fijar pestaña en el menú contextual para fijar sus sitios importantes cuando reinicie Firefox. Encontrará otras opciones de pestañas útiles, como Silenciar pestaña , Cerrar pestañas a la izquierda / derecha , Enviar pestaña al dispositivo y más en el mismo menú contextual.
Para volver a abrir pestañas cerradas recientemente, presione Ctrl + Shift + T en Windows o Cmd + Shift + T en Mac. Si prefiere usar el mouse, haga clic con el botón derecho en cualquier pestaña de la ventana y seleccione Reabrir pestaña cerrada .
Si desea restaurar una o más pestañas de las cerradas recientemente, las encontrará en Menú de aplicaciones> Historial> Pestañas cerradas recientemente .
Marcar pestañas para más tarde
En ocasiones, es posible que deba apagar su computadora por varias razones. Si no desea perder sus pestañas, puede marcar todas las pestañas para más tarde. Para hacer esto, haga clic derecho en cualquier pestaña y elija Seleccionar todas las pestañas (o presione Ctrl + A para seleccionar sus pestañas).
Presione Ctrl + Shift + D para abrir el cuadro de diálogo del marcador. Aquí, escriba el nombre, seleccione la carpeta (vaya con la barra de herramientas de marcadores para acceder fácilmente) donde desea almacenar los marcadores y haga clic en Guardar .
Agrupar pestañas de Firefox con grupos de pestañas simples
Simple Tab Groups es un complemento simple para organizar sus pestañas. Para comenzar, haga clic en el ícono de extensión ubicado en la barra de herramientas del navegador. Haga clic en Crear nuevo grupo , escriba el nombre del grupo y haga clic en Aceptar .
Mientras navega, puede comenzar a organizar sus pestañas al instante. Haga clic con el botón derecho en cualquier pestaña, luego elija Mover pestaña al grupo .
Esto agrega la pestaña al grupo creado y lo oculta de la vista. Si tiene varios grupos, elija un grupo de su elección. En mi caso, he creado cuatro grupos: Principal, Bandeja de entrada, Investigación y Acción. Al hacer clic en un grupo, se cargarán todas las pestañas y la ventana saltará al primer plano.
Una vez que tenga algunos grupos, puede administrarlos fácilmente. Haga clic con el botón derecho en el nombre de un grupo para ver su menú contextual. Verá opciones para abrir el grupo en una nueva ventana, ordenar grupos, exportar grupos a marcadores o archivarlos. Seleccione Configuración de grupo para cambiar el nombre de un grupo o cambiar su estilo de icono. Incluso admite expresiones regulares para capturar pestañas del mismo dominio.
La opción Administrar grupos abre una nueva pestaña con una vista similar a la de marcación rápida de cada grupo de pestañas. Aquí, puede mover pestañas a un grupo diferente, modificar la configuración del grupo y organizar grupos en el orden que prefiera.
La extensión está preconfigurada para su uso con el contenedor de Firefox. Las pestañas de un grupo se sincronizarán con otro dispositivo a través de los marcadores STG guardados en la barra de herramientas.
Aísle su actividad de navegación con contenedores de Firefox
Contenedores de cuentas múltiples es una extensión diseñada para ayudarlo a reducir su huella digital. En principio, utiliza "contenedores" para separar su actividad de navegación para múltiples perfiles. Su sesión de inicio de sesión, las preferencias del sitio y los datos de seguimiento se limitarán a un contenedor. Cada contenedor tiene una etiqueta personalizada, codificada por colores, para ayudarlo a identificar la pestaña.
Si usa Firefox en varios dispositivos, la configuración del contenedor y las asignaciones del sitio se sincronizan entre computadoras. Hay muchos casos de uso de contenedores en la navegación diaria. Puede iniciar sesión en diferentes cuentas en el mismo sitio web (por ejemplo, Gmail) sin usar ventanas privadas u otros navegadores.
O imagine que está comprando en Amazon y comienza a ver anuncios relacionados con ese producto. Con los contenedores, puede navegar libremente por los sitios web de compras sin preocuparse por el seguimiento. Aquí hay una guía completa sobre cómo configurar y usar el contenedor de Firefox .
Ahorre memoria con OneTab
Cerrar las pestañas libera memoria, pero cerrar y volver a abrir la misma página en pestañas de vez en cuando es una molestia. OneTab es una extensión útil que conserva su sesión de navegación y también libera RAM.
Cuando hace clic en el botón OneTab , agrupa todas sus pestañas existentes en una lista. Para acceder a las pestañas nuevamente, puede restaurarlas individualmente o de una vez. Aparte de esto, puede exportar o importar sus pestañas como una lista de URL, o arrastrar y soltar pestañas en la lista OneTab para reorganizarlas.
Mover varias pestañas a una nueva ventana
Si abre un montón de enlaces en pestañas solo para darse cuenta de que puede agruparlos todos en una nueva ventana, entonces la extensión Separar pestañas le permite mover varias pestañas a una nueva ventana a la vez.
Haga clic con el botón derecho en la pestaña y elija Separar pestaña para mover la pestaña actual y, a su derecha, todas las pestañas del mismo origen o las pestañas de una fuente en particular en todas las ventanas a una nueva ventana. Ahorra tiempo, evita el desorden y le permite concentrarse en una tarea.
Exportar URL de pestañas
En ocasiones, está investigando un tema y es posible que desee mantener un registro de los enlaces en su aplicación para tomar notas. La extensión Exportar URL de pestañas enumera las URL de todas las pestañas abiertas y le permite copiarlas al portapapeles o exportarlas como un archivo .TXT .
Marque Incluir títulos para agregar el título de la pestaña, limitar la exportación a las ventanas actuales, ignorar las pestañas ancladas o agregar parámetros a las pestañas de filtro. Incluso puede definir un formato personalizado en lugar del título incluido predeterminado con cualquier combinación de caracteres y bloques especiales.
Archivar páginas web desde varias pestañas con un clic
Tener un archivo de la página web guardado en su computadora puede ayudarlo en caso de que el enlace se pierda o falle. Si bien hay muchas aplicaciones de marcadores especializadas para guardar enlaces, es posible que tengan una tarifa de suscripción anual.
SingleFile es una extensión útil que le permite guardar una página web completa, incluidas sus imágenes, estilos, marcos, fuente y más, como un solo archivo HTML. Si desea guardar una página web de varias pestañas, haga clic con el botón derecho en el botón de extensión y elija Guardar pestañas> Guardar seleccionadas o todas las pestañas .
Hay muchas opciones útiles para modificar. Puede personalizar el nombre del archivo según la plantilla, eliminar elementos HTML no utilizados, estilo CSS, iframes y scripts. Marque Guardar imágenes diferidas para guardar imágenes sin desplazarse por la página o cargar el archivo HTML en Google Drive.
Gracias por visitar este sitio, espero que te haya gustado y vuelvas proximamente, compartela en las redes sociales, gracias
Fecha actualización el 2021-10-10. Fecha publicación el 2021-10-10. Categoría: firefox Autor: Oscar olg Mapa del sitio Fuente: maddapple

