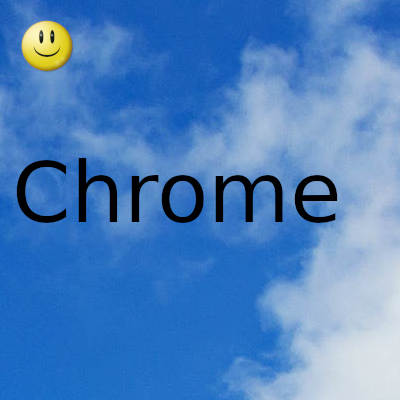
Una vez que haya instalado la extensión del navegador, el icono de LastPass aparecerá en la barra de herramientas de su navegador.
El color del icono indica el estado de su sesión. Si el icono del navegador está rojo, ha iniciado sesión y su sesión está activa. Si el ícono del navegador es amarillo, su sesión se ha vuelto inactiva y necesita volver a autenticarse para acceder a su bóveda. Si el ícono del navegador es negro, no ha iniciado sesión. A continuación, mencionamos los pasos para agregar la extensión de LastPass a Chrome.
Cómo habilitar la extensión de LastPass para Chrome
Vaya a la tienda web de Chrome.
Busque "LastPass" en el cuadro de búsqueda.
Seleccione "LastPass: Administrador de contraseñas gratuito".
Haga clic en "Agregar a Chrome".
Haga clic en "Agregar extensión" en la ventana de confirmación emergente; debería recibir un mensaje de confirmación una vez que se haya instalado.
A continuación, se le indicará que inicie sesión en su cuenta de LastPass haciendo clic en el logotipo de la extensión de LastPass (que aparece como "...|") en la barra de herramientas superior de Chrome.
Sin usted, esta web no existiria. Gracias por visitarme, espero que le haya gustado y vuelva. Gracias ☺️
Fecha actualizacion el 2022-11-16. Fecha publicacion el 2022-11-16. Autor: Oscar olg Mapa del sitio Fuente: bollyinside