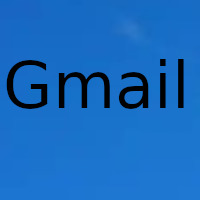
Si desea agregar un enlace a una imagen en la firma de Gmail, ha llegado a la página correcta.
El hipervínculo de una imagen en una firma puede ser útil para vincular su sitio web al logotipo de su empresa o para vincular sus perfiles de redes sociales a sus logotipos. Por ejemplo, puede agregar el logotipo de Facebook, Instagram, etc. y vincularlos a sus propios perfiles. Siempre que alguien haga clic en la imagen con hipervínculo, será redirigido a ese sitio web o correo electrónico específico.
Veamos cómo agregar o eliminar enlaces de imágenes en la firma de Gmail.
CÓMO AGREGAR UN ENLACE A UNA IMAGEN EN LA FIRMA DE GMAIL
Hay dos métodos para agregar un enlace a una imagen en su firma de Gmail. Vamos a verlos.
Puede hipervincular una imagen en una firma de Gmail solo desde una computadora. Las aplicaciones móviles de Gmail no admiten la adición de imágenes a la firma.
Método 1: hipervínculo de una imagen en la firma mediante la configuración de Gmail
Aquí están las instrucciones paso a paso para crear una imagen con hipervínculo en la firma de Gmail.
Paso 1: Inicie el sitio web de Gmail en su computadora e inicie sesión con su cuenta.
Paso 2: haz clic en el ícono de Configuración en la parte superior del sitio web de Gmail. Seleccione Ver todas las configuraciones en el menú.
Paso 3: En la pestaña General de Configuración de Gmail, desplácese hacia abajo hasta encontrar la sección Firma. Haga clic en Crear nuevo para crear una nueva firma. Escriba un nombre para identificar la firma, ya que puede crear y cambiar varias firmas en Gmail .
Paso 4: Ingrese el texto que desea mantener en su firma. Luego haga clic en el ícono Imagen para insertar la imagen.
Paso 5 : Se abrirá la pantalla 'Agregar una imagen'. Aquí debe seleccionar la imagen que desea agregar a su firma. Puede seleccionar la imagen presente en su cuenta de Google Drive, cargarla desde su computadora o agregarla usando la URL de la imagen. Haga clic en la imagen y presione el botón Seleccionar.
Le sugerimos que primero agregue las imágenes que desea usar a su cuenta de Google Drive y luego las use en Gmail. De esa forma, el control está en tus manos. De lo contrario, las imágenes agregadas desde URL públicas podrían eliminarse en el futuro. Además, no elimine las imágenes agregadas en Google Drive una vez que las use en su firma.
Paso 6: Lo llevarán a la sección Firma nuevamente con la imagen insertada en su firma. Si hace clic en la imagen, tendrá la opción de cambiar su tamaño. Haga clic en el tamaño preferido para seleccionarlo. Como notó, al hacer clic en la imagen no se mostró ninguna opción de enlace. Para eso, debes seleccionar la imagen, como se muestra en el siguiente paso.
Paso 7: Para seleccionar la imagen, simplemente realice el gesto de hacer clic y arrastrar como lo hace para seleccionar una cadena de texto, pero de derecha a izquierda. Eso seleccionará la imagen
Cuando se selecciona la imagen, se volverá azul como se muestra en la captura de pantalla a continuación. Solo cuando se selecciona la imagen, puede agregar un enlace a ella.
Paso 8: Con la imagen seleccionada, haga clic en el icono de Enlace en la barra inferior de la sección Firma.
El ícono de Enlace no es visible para algunos usuarios cuando seleccionan la imagen debido a que aparecen las opciones de tamaño de imagen. Si eso le sucede a usted, use Ctrl + K (Windows) o Comando + K (Mac) para agregar el enlace después de seleccionar la imagen.
Paso 9: Se abrirá la ventana Editar enlace. Con la opción de dirección web seleccionada, agregue el enlace del sitio web al que desea vincular en el cuadro disponible. Si desea vincular a una ID de correo electrónico, seleccione la opción Dirección de correo electrónico e ingrese el correo electrónico en el cuadro. Deje vacío el cuadro "Texto para mostrar". Haga clic en el botón Aceptar.
Paso 10: Serás llevado a la pantalla de Configuración. Para verificar si la imagen tiene un hipervínculo o no, haga clic en la imagen una vez. Si el puntero del mouse cambia a un ícono de mano, significa que el enlace se ha agregado correctamente. Alternativamente, haga clic en la imagen una vez. Verá las opciones de enlace ahora. Haga clic en Cambiar para editar el enlace o haga clic en Eliminar para eliminar el enlace.
Paso 11: Finalmente, desplácese hacia abajo en Configuración y haga clic en el botón Guardar cambios. Del mismo modo, puede agregar íconos de redes sociales y vincular sus perfiles a ellos.
También puede verificar si la imagen contiene un enlace o no en la pantalla de redacción. Haga clic en el botón Redactar para crear un nuevo correo electrónico. En la pantalla Mensaje nuevo, haga clic en el icono Firma y seleccione la firma que desea usar.
Cuando la imagen aparezca en su correo electrónico, haga clic en ella para ver el enlace de la imagen. También puede reemplazar la imagen o eliminarla por completo de su correo electrónico.
Método 2: hipervínculo de una imagen en la firma de Gmail con Google Docs
Si el método anterior no funciona por alguna razón, puede probar una solución alternativa. Básicamente, debe crear su firma que contenga la imagen con hipervínculo en Google Docs. Y luego cópielo y péguelo en la firma de Gmail.
Estos son los pasos:
Paso 1: Abra cualquier documento de Google Docs en su PC.
Paso 2 : haga clic en la opción Insertar en Google Docs seguido de Imagen para agregar una imagen que desea hipervínculo.
Paso 3: Una vez agregada la imagen, haz clic en ella para seleccionarla. Luego vaya a Insertar> Enlace. Alternativamente, use Ctrl + K o Command + K atajo de teclado para agregar el enlace.
Paso 4: Ingrese el enlace en el cuadro que aparece y presione el botón Aplicar
Paso 5: haga clic derecho en la imagen y seleccione Copiar en el menú.
Paso 6: Ahora vaya a la sección de firma en la Configuración de Gmail siguiendo los pasos 1-3 mencionados en el método 1. Luego, haga clic con el botón derecho en el área vacía junto a la opción Firma y seleccione Pegar.
Eso pegará la imagen que ha vinculado desde Docs a la firma de Gmail. Si hace clic en la imagen, verá las opciones de enlace. Finalmente, desplácese hacia abajo en Configuración y haga clic en Guardar cambios.
Gracias por visitar este sitio, espero que te haya gustado y vuelvas proximamente, compartela en las redes sociales, gracias
Fecha actualización el 2021-11-22. Fecha publicación el 2020-11-22. Categoría: gmail Autor: Oscar olg Mapa del sitio Fuente: guidingtech
