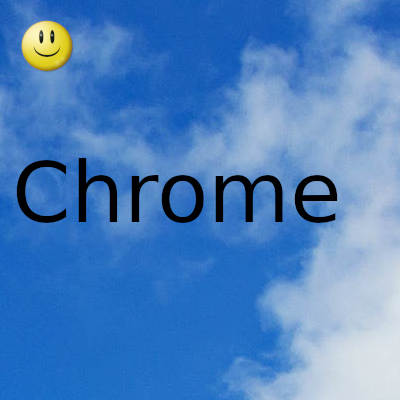
Puede agregar nuevos temas que ajusten las imágenes de fondo y los esquemas de color a la mayoría de los navegadores
Google Chrome es un navegador que tiene una gran cantidad de temas disponibles en sitios web. También puede agregar sus propios temas personalizados a Chrome con algunas aplicaciones.
Una cosa a tener en cuenta sobre Google Chrome es que sus temas no son tan flexibles como los de Firefox. Firefox guarda los temas agregados para que pueda cambiar entre ellos. Cuando agrega un tema a Chrome, sobrescribe el anterior. Chrome tampoco tiene tantas extensiones para personalizar temas.
Agregar temas a Chrome puede ralentizar potencialmente su navegador, pero si se toma el tiempo para acelerar Chrome en su PC, puede instalar temas sin tener que preocuparse de que el navegador se ralentice.
Agregar temas a Chrome
Puede elegir entre una amplia variedad de temas de Chrome al abrir esta página. Luego haga clic en la miniatura de un tema y presione el botón AÑADIR A CROMO
El tema ajusta el esquema de color de la barra de pestañas y la barra de direcciones. Además, agrega una nueva imagen de fondo a la nueva pestaña. Tenga en cuenta que cuando agrega un tema por primera vez, siempre puede presionar el botón Cancelar que aparece debajo de la barra de direcciones para volver al original.
Agrega tu propio tema personalizado con mi tema de Chrome
Para configurar un tema personalizado de Google Chrome que incluya sus propias fotos, puede agregar algunas aplicaciones al navegador. Uno de ellos es el tema Mi Chrome , que puede agregar al navegador desde aquí. Haga clic en el botón + Gratis en su página para agregarlo al navegador, luego ábralo tocando el botón Mostrar aplicaciones en la barra de marcadores. Seleccione Mi tema de Chrome desde allí para abrirlo
Ahora presione el botón COMENZAR A CREAR TEMA para abrir el primer paso del asistente como se muestra a continuación. En primer lugar, puede seleccionar una imagen de fondo para agregar al tema presionando el botón Cargar imagen. Cuando selecciona una imagen, abre una vista previa como en la instantánea a continuación. Puede cambiar entre el modo de diseño y el modo de vista previa, que incluye aplicaciones.
Toque la opción Ajustar posición para cambiar la posición de la imagen. Esto abre un pequeño menú donde puede seleccionar las opciones Ajustar a la pantalla, Llenar pantalla e Imagen en mosaico. Seleccione Llenar pantalla y centrar para ajustar la mayor parte de la imagen en la página Nueva pestaña.
También puede seleccionar una opción de Efectos de imagen para modificar aún más la imagen de fondo. Esto abre una ventana con opciones de edición adicionales, como BLANCO Y NEGRO, SEPIA, NEGRITA e INVERTIDA. Seleccione una opción allí y presione Listo para aplicar el cambio.
Toque Continuar con el paso 2 para cambiar la combinación de colores del tema. Luego, puede personalizar los colores de la barra de pestañas, las pestañas activas y el fondo haciendo clic en los íconos de pincel como en la foto de abajo. Seleccione un color de la paleta para agregarlo al tema. También puede tocar la opción Me siento afortunado para configurar rápidamente un esquema de color que coincida con la imagen.
Toque Continuar en el paso 3 para completar el tema. Ahora ingrese un título en el cuadro de texto y presione el botón Crear mi tema para crear el tema. Presione el botón INSTALAR TEMA para agregarlo al navegador. Tenga en cuenta que los temas que configura se guardan en la primera página de la aplicación como miniaturas.
Agrega tu propio tema personalizado a Chrome sin una aplicación
No necesita una aplicación para agregar un tema personalizado a Google Chrome. En su lugar, puede configurar un nuevo tema para el navegador desde el sitio web ThemeBeta . Este es un sitio que incluye una variedad de opciones para configurar un tema personalizado con. Haga clic aquí para abrir la página
Ahora presione el botón Cargar imagen para seleccionar una imagen de fondo para el tema. Tenga en cuenta que debe ser un formato de archivo JPG o PNG. Esto agregará la foto seleccionada a la vista previa del tema.
Debajo de la vista previa del tema, hay algunas opciones de imagen de fondo. Puede seleccionar opciones de alineación izquierda, derecha y central de cualquiera de las listas desplegables. Seleccione la opción de relleno de pantalla para ajustar toda la imagen al fondo.
También puede agregar imágenes alternativas al marco del navegador y la barra de herramientas. Haga clic en la pestaña Imágenes para abrir las opciones de la foto a continuación. Presione los botones Elegir imagen junto a Marco y Barra de herramientas para agregarles imágenes de fondo.
Toque la opción Generar colores para agregar rápidamente colores coincidentes al tema. También puede hacer clic en la pestaña Colores para seleccionarlos usted mismo. La pestaña Colores incluye opciones para personalizar los colores del texto, los botones y la barra de estado. Haga clic en los cuadrados de colores junto a las opciones para abrir sus paletas. Entonces puedes elegir colores de las paletas.
Cuando haya terminado con el tema, presione el botón Empaquetar e instalar. Esto luego agregará el tema al navegador. Si ha iniciado sesión con una cuenta de Google, puede guardar el tema presionando el botón Guardar en línea. Luego, puede volver a abrir el tema más tarde seleccionando la opción Cargar y editar su tema.
ThemeBeta también tiene un gran repositorio de temas que puede agregar a Chrome. Presione el botón Buscar más temas para abrir la página siguiente. Esto incluye una variedad de categorías de temas, y puede agregar un tema a su navegador haciendo clic en su miniatura y presionando el botón Aplicar tema.
También hay algunos otros sitios web desde los que puede configurar un tema de Chrome personalizado. Entre ellos, ChromeThemeMaker.com. Este sitio también incluye una serie de opciones de personalización para los colores y las imágenes del tema. El sitio de Google Chromizer es un editor de temas básico con el que puede configurar un tema con una imagen. Sin embargo, aparte de eso, no tiene otras opciones.
Gracias por visitar este sitio, espero que te haya gustado y vuelvas proximamente, compartela en las redes sociales, gracias
Fecha actualización el 2021-02-17. Fecha publicación el 2021-02-17. Categoría: chrome Autor: Oscar olg Mapa del sitio Fuente: beebom

