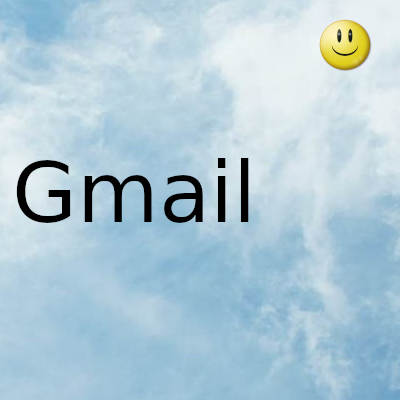
Google ha agregado una nueva función que le permitirá agregar un correo electrónico a otros correos electrónicos sin tener que descargarlos
La función se está implementando actualmente y debería estar disponible para todos los usuarios en los próximos días. No tiene que hacer nada para activar esta función.
El correo electrónico adjunto se compartirá como un archivo .eml. Cuando el destinatario haga clic en el archivo .eml, se abrirá en una nueva ventana. No hay restricciones sobre la cantidad de correos electrónicos que se pueden adjuntar y puede adjuntar tantos correos electrónicos como desee.
Reenviar un correo electrónico
Si solo necesita compartir un correo electrónico en su bandeja de entrada, reenviarlo podría ser la mejor opción. La opción Reenviar de Gmail le permite agregar un correo electrónico seleccionado al final de un mensaje nuevo. Puede reenviar correos electrónicos desde Gmail a su bandeja de entrada o los que ha enviado.
Abra un correo electrónico para reenviarlo en Gmail. Haga clic en la opción 'Reenviar' en la parte inferior del correo electrónico.
Ingrese una dirección de correo electrónico para enviar el correo electrónico reenviado, ingrese un texto sobre el correo electrónico reenviado y presione el botón Enviar.
Copiar y pegar correos electrónicos
Alternativamente, puede copiar y pegar otros correos electrónicos en un correo electrónico para adjuntarlos sin ningún archivo. Puede hacer esto seleccionando el texto en un correo electrónico con el cursor y presionando el atajo de teclado Ctrl + C (Cmd + C en una Mac). Haga clic en Redactar y presione Ctrl + V (Cmd + V en una Mac) para pegar el mensaje copiado en el editor de texto.
Adjuntar un PDF de correo electrónico a un correo electrónico de Gmail
Sin embargo, reenviar o copiar y pegar mensajes puede no ser lo ideal si necesita enviar muchos correos electrónicos en su bandeja de entrada. En su lugar, puede enviar varios correos electrónicos en su bandeja de entrada a otro destinatario adjuntando archivos de correo electrónico reales a los mensajes de Gmail. Para hacer eso, necesita guardar los correos electrónicos como archivos PDF; Pero Gmail no incluye ninguna opción obvia para descargar mensajes como PDF.
Una cuenta de Google Drive es ideal para enviar archivos PDF a través de Gmail, que puede configurar en esta página. Luego, puede guardar los correos electrónicos de Gmail en Google Drive como archivos PDF. Pero también puede guardar el correo electrónico en su máquina local. Tenga en cuenta que estamos usando una Mac para esto, pero su PC con Windows solo variará ligeramente.
Adjunte un correo electrónico con una Mac o PC
Primero, abra el correo electrónico para guardarlo en Google Drive en Gmail. Haga clic en el icono de la impresora en la esquina superior derecha.
Eso abrirá la ventana de vista previa de impresión que se muestra directamente debajo. Haga clic en 'Más configuraciones'.
A continuación, deberá desplazarse un poco hacia abajo y hacer clic en 'Abrir PDF en vista previa'. Si está utilizando una computadora con Windows para realizar esta tarea, probablemente verá otro destino para su PDF. Pero no se preocupe, aún puede guardar el PDF en su sistema y enviarlo usando Gmail.
Se abrirá una nueva ventana con su correo electrónico. Ahora, haga clic en el icono de compartir (tanto en Mac como en Windows) para enviar el mensaje por correo electrónico o puede guardarlo. Si elige enviar el mensaje por correo electrónico, se enviará desde el cliente de correo electrónico predeterminado de su sistema.
Si elige guardar el correo electrónico en su sistema (Archivo> Guardar> Elegir ubicación), puede adjuntar el PDF como cualquier otro archivo usando Gmail en el sitio web o la aplicación. Este método funciona tanto para usuarios de PC como de Mac.
Ahora, abra Gmail y haga clic en "Redactar".
Luego adjunte su archivo haciendo clic en el ícono del clip en la parte inferior, vaya a la ubicación de su correo electrónico guardado y haga clic en "Enviar". Por supuesto, también deberá completar el destinatario, agregar un asunto y agregar cualquier texto que pueda necesitar.
Adjunte un PDF con Google Drive
Como se mencionó anteriormente, adjuntar un correo electrónico con Google Drive es bastante simple. Este es un proceso de dos pasos, pero le prometemos que es realmente simple.
Guarde su correo electrónico en Google Drive
La forma más fácil de guardar un Gmail en su Google Drive es con esta extensión de Chrome. Instale la extensión e inicie sesión en su cuenta de Gmail.
Abra el correo electrónico que desea enviar y haga clic en el icono de la pieza del rompecabezas en la esquina superior derecha. Luego, haga clic en la extensión de Google Drive. Esto guardará automáticamente su correo electrónico en su Google Drive.
Envíe su correo electrónico desde Google Drive
Presione el botón Redactar en Gmail para abrir el editor de texto de Mensaje nuevo. Haga clic en Insertar archivos con el botón Unidad para abrir la ventana que se muestra directamente debajo. Seleccione un PDF de correo electrónico de Gmail para adjuntar desde allí y presione el botón Insertar.
Debería ver el PDF de Gmail adjunto en la parte superior del nuevo correo electrónico, como se muestra directamente a continuación. Haga clic en ese archivo adjunto para abrir una vista previa en PDF en Google Chrome. Puede eliminar los archivos adjuntos haciendo clic en sus iconos X.
Adjunte correos electrónicos con la aplicación móvil de Gmail
Por supuesto, es más fácil reenviar un correo electrónico desde la aplicación móvil, pero si desea utilizar el método PDF a correo electrónico descrito anteriormente, también es muy simple.
Abra el correo electrónico que desea guardar, luego envíelo y haga clic en los tres puntos verticales en el cuerpo del correo electrónico.
Luego haga clic en "Imprimir".
En la parte superior, seleccione la flecha desplegable junto al destino. Seleccione la opción PDF, luego seleccione la ubicación donde desea guardar el archivo.
Finalmente, cree un nuevo correo electrónico y complete los campos necesarios. Luego haga clic en el icono del clip para adjuntar su archivo. Elija la ubicación donde lo guardó, haga clic en el archivo, luego haga clic en 'Enviar'.
Gracias por visitar este sitio, espero que te haya gustado y vuelvas proximamente, compartela en las redes sociales, gracias
Fecha actualización el 2021-11-30. Fecha publicación el 2021-11-30. Categoria: gmail Autor: Oscar olg Mapa del sitio Fuente: bollyinside

