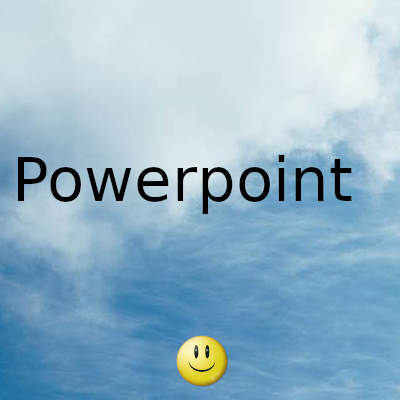
En Microsoft PowerPoint la gente usará texto decorado para hacer atractiva su presentación de PowerPoint, pero ¿qué pasa si el usuario quiere crear una diapositiva con imágenes dentro del texto?
Primero, usaremos una diapositiva en blanco. En la pestaña Insertar , haga clic en Nueva diapositiva y seleccione En blanco .
Cómo insertar una imagen junto con texto en PowerPoint
Luego, vaya a la herramienta WordArt a la derecha en la categoría de texto.
Haga clic en la flecha desplegable de la herramienta WordArt y elija el WordArt que desee.
Aparecerá un cuadro de texto de WordArt , indicando " Su texto aquí ", escriba el texto que desee en el cuadro de texto de WordArt.
Siempre que agregue un texto de forma o WordArt , aparecerá una pestaña en su barra de menú llamada Formato de forma .
Podemos agregar formas , cambiar estilos de forma , cambiar estilos de WordArt , alinear texto y más en la pestaña Formato de forma .
Si desea cambiar el texto o el tamaño del texto, puede ir a la pestaña Inicio en el grupo Fuente y cambiar la Fuente , Tamaño de fuente y Color si lo desea. En este artículo, elegimos la fuente argelina .
Ahora, vamos a agregar la imagen al texto.
En la pestaña Formato de forma , haga clic en Relleno de texto en el grupo de estilos de WordArt . En su lista desplegable, seleccione Imagen .
Un insertar imágenes aparecerá la ventana; elija desde dónde desea seleccionar la imagen, ya sea de un archivo , imágenes de archivo , imágenes en línea o íconos . En este artículo, elegimos seleccionar de un archivo.
Una Insertar imagen aparecerá el cuadro de diálogo; elija un archivo de imagen y seleccione Insertar .
La imagen está dentro del texto.
Gracias por visitar este sitio, espero que te haya gustado y vuelvas proximamente, compartela en las redes sociales, gracias
Fecha actualización el 2021-02-05. Fecha publicación el 2021-02-05. Categoría: powerpoint Autor: Oscar olg Mapa del sitio Fuente: thewindowsclub

