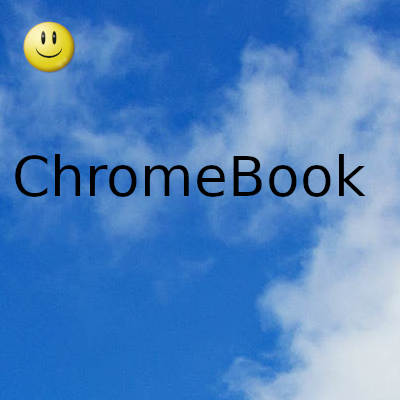
Los Chromebook son excelentes dispositivos, si no necesita una computadora portátil que pueda manejar programas exigentes
Si está interesado en la experiencia del navegador, adquirir una Chromebook es una gran idea. Sin embargo, algunas funciones pueden resultar un poco pesadas.
La pantalla táctil es un buen ejemplo. Esto es perfecto para una navegación sencilla y es una excelente combinación de navegación tipo computadora portátil y teléfono inteligente. Sin embargo, a veces querrá deshabilitar la pantalla táctil y el panel táctil en su Chromebook. Afortunadamente, Google ha pensado en esto y ha facilitado mucho el encendido / apagado de la pantalla táctil.
A continuación, se explica cómo administrar la pantalla táctil y el panel táctil, además de algunos consejos más sobre el panel táctil.
¿Por qué apagar la pantalla táctil?
Tener una pantalla táctil en una computadora portátil es genial. Puede operar la pantalla sin usar el panel táctil, al mismo tiempo que puede escribir usando el teclado. A veces, sin embargo, querrá apuntar a la pantalla y no pasa nada. Es por eso que Google ha creado la posibilidad de apagarlo y encenderlo a voluntad.
¿Por qué apagar el panel táctil?
Digamos que usa la función de pantalla táctil en lugar de la opción de panel táctil. O tal vez haya conectado el mouse normal a su Chromebook. De vez en cuando, tocará accidentalmente el panel táctil mientras escribe y el puntero se moverá de manera molesta. Peor aún, puede hacer clic y hacer algo que no quería hacer.
Es por eso que la funcionalidad del panel táctil se puede activar o desactivar fácilmente en los Chromebook.
Desactivación de la pantalla táctil / panel táctil
Los Chromebook no son como sus portátiles habituales. Tienen funciones más simples que los dispositivos Windows y MacBooks. De hecho, la mayoría de los ajustes se realizan desde el navegador Chrome de la computadora portátil. Puede sonar un poco aburrido, pero definitivamente se suma al aspecto de simplicidad aquí.
Para apagar la pantalla táctil y / o el panel táctil, abra el navegador Chrome en su Chromebook. Luego ingrese “ chrome: // flags / # ash-debug-shortcuts » en la barra de direcciones. En la siguiente pantalla, busque los atajos de teclado de depuración . Esto probablemente se destacará. Haga clic en Permitir para activar esta opción.
Ahora reinicie el dispositivo y use Buscar + Shift + T para desactivar la función de pantalla táctil. Para desactivar la función de pantalla táctil, pulse Buscar + Shift + P .
Puede que no suene así, pero el panel táctil del Chromebook tiene más funciones que el panel táctil de su computadora portátil normal. Por lo tanto, antes de desactivar permanentemente el panel táctil, consulte estos consejos y pruébelos.
Para hacer clic, toque o toque la mitad inferior del trackpad. Para realizar una acción de clic derecho, simplemente toque / toque el panel táctil con dos dedos al mismo tiempo. De lo contrario, presione Alt y luego haga clic / toque con un dedo.
Para desplazarse, coloque dos dedos en el panel táctil y muévalos hacia la izquierda / derecha para desplazarse horizontalmente o hacia arriba / abajo para desplazarse verticalmente.
Si desea volver a una página en la que estaba, deslice dos dedos hacia la izquierda. Desliza dos dedos hacia la derecha para avanzar.
Para ver todas las ventanas abiertas, use tres dedos y arrastre el dedo hacia arriba o hacia abajo.
Para cerrar una pestaña, pase el puntero sobre ella y toque / haga clic en el trackpad con tres dedos. Para abrir un enlace web en una nueva pestaña, pase el mouse sobre el enlace y toque / haga clic en el trackpad con tres dedos. Desliza el dedo hacia la izquierda o hacia la derecha con tres dedos para cambiar entre varias pestañas.
Finalmente, para mover un elemento del punto A al punto B, haga clic en él y manténgalo presionado con un dedo. Luego, arrastre el elemento a la ubicación deseada.
Para cambiar el funcionamiento del panel táctil, vaya a Configuración y cambie la configuración en la sección Panel táctil / panel táctil y mouse.
Gracias por visitar este sitio, espero que te haya gustado y vuelvas proximamente, compartela en las redes sociales, gracias
Fecha actualización el 2021-03-04. Fecha publicación el 2021-03-04. Categoría: chromebook Autor: Oscar olg Mapa del sitio Fuente: beebom

