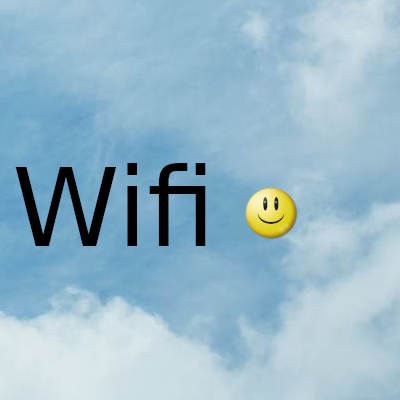
De forma predeterminada, el icono de Wi-Fi siempre aparece en la bandeja del sistema de la barra de tareas de Windows 10. Le facilita comprobar el estado de su conexión a Internet. Incluso puede presionar este icono para acceder a otras configuraciones de red.
Sin embargo, el icono de Wi-Fi a veces desaparece aleatoriamente de la barra de tareas.
Aquí puede restaurar el icono de Wi-Fi cuando falta en la bandeja del sistema.
Compruebe si el icono de Wi-Fi está oculto o no
Si el ícono de Wi-Fi no se encuentra en la bandeja del sistema, comience por verificar si está oculto o no. Es probable que este icono se esconda con algunos de sus elementos ocultos en la bandeja del sistema.
Para comprobar si está oculto o no, presione la flecha que apunta hacia arriba en la barra de tareas. Si ve el ícono de Wi-Fi, arrástrelo y suéltelo nuevamente en la bandeja del sistema.
Habilite el icono de Wi-Fi oculto mediante la configuración de la barra de tareas
Su icono de Wi-Fi oculto probablemente podría estar desactivado en la configuración de la barra de tareas. En este caso, así es como puede solucionarlo:
- Haga clic con el botón derecho en el área en blanco de la barra de tareas y seleccione Configuración de la barra de tareas en el menú emergente.
- En el panel del lado derecho, desplácese hacia abajo y presione la opción Seleccionar qué iconos aparecen en la barra de tareas .
- Busque el icono de Red y encienda su botón.
Reinicie o reinstale los controladores de red
Este problema a veces es causado por controladores de red dañados. En este caso, deberá reiniciar o reinstalar estos controladores para resolver el problema.
A continuación, le indicamos cómo puede reiniciar sus controladores de red:
- Presione la tecla de Windows + X y seleccione Administrador de dispositivos en el menú emergente.
- Haga doble clic en la opción Adaptadores de red para expandirla.
- Haga clic con el botón derecho en el adaptador de red de su PC y seleccione Desactivar dispositivo .
- Finalmente, haga clic con el botón derecho en el controlador de red , seleccione Habilitar dispositivo y reinicie su PC.
Si esto no resuelve su problema, intente reinstalar los controladores de red. He aquí cómo puede hacer esto:
- Abra el Administrador de dispositivos y la opción Adaptadores de red según los pasos anteriores.
- Haga clic con el botón derecho en el adaptador de red de su PC y seleccione Desinstalar dispositivo .
- A continuación, vaya a la pestaña Acción y seleccione Buscar cambios de hardware
Reinicie su PC. Esto debería reinstalar automáticamente los adaptadores de red.
Restaure el icono de Wi-Fi con el editor de políticas de grupo local.
También puede utilizar el Editor de políticas de grupo local para recuperar el icono de Wi-Fi que falta. Estos son los pasos que debe seguir:
- Presione la tecla de Windows + R , escriba gpedit.msc y presione Entrar para abrir el Editor de políticas de grupo local .
- En el panel del lado izquierdo, vaya a Configuración de usuario> Plantillas administrativas .
- Haga doble clic en el menú Inicio y la barra de tareas en el panel del lado derecho.
- Haga doble clic en la opción Eliminar el icono de red del menú Inicio .
En la siguiente ventana, marque la casilla Deshabilitado o No configurado . Desde aquí, presione Aplicar , presione Aceptar y reinicie su PC.
Ejecute el solucionador de problemas del adaptador de red
Las herramientas de resolución de problemas de Windows pueden ayudarlo a resolver varios problemas del sistema. En este caso, le mostraremos cómo utilizar el Solucionador de problemas del adaptador de red para recuperar el icono de Wi-Fi que falta.
- Escriba Solucionar problemas en la barra de búsqueda del menú Inicio y seleccione la mejor coincidencia .
- Seleccione el solucionador de problemas del adaptador de red y presione el botón Ejecutar el solucionador de problemas .
Espere a que finalice el proceso y reinicie su PC.
Ejecute un escaneo SFC
El Comprobador de archivos de sistema (SFC) es una herramienta de solución de problemas incorporada que puede ayudarlo a resolver varios problemas del sistema. En este caso, podría ayudar a restaurar el icono de Wi-Fi que falta.
- Para comenzar, presione la tecla de Windows + R para abrir el cuadro de diálogo Ejecutar comando.
- Escriba CMD y presione Ctrl + Shift + Enter para abrir un símbolo del sistema elevado.
- Escriba el siguiente comando y presione Entrar : sfc/scannow
Fecha actualización el 2021-06-18. Fecha publicación el 2021-06-18. Categoria: wifi Autor: Oscar olg Mapa del sitio Fuente: makeuseof