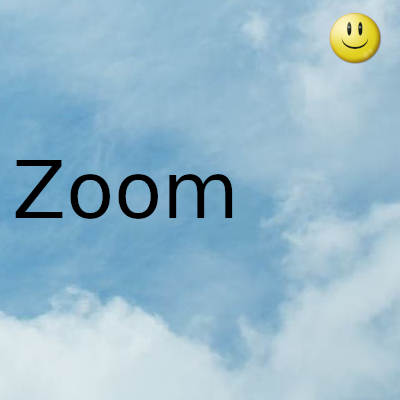
A continuación, mencionamos los pasos para resolver Zoom atascado en el problema de conexión.
Edite su configuración de seguridad y privacidad
Haga clic en el menú Apple y vaya a Preferencias del sistema.
Luego haga clic en Seguridad y privacidad.
Seleccione la pestaña Privacidad y haga clic en Micrófono.
Asegúrese de que Zoom tenga permiso para acceder y usar su micrófono.
Haga lo mismo con la configuración de su cámara y permita que la aplicación también use su cámara.
Reinicie Zoom y verifique si esta solución rápida resolvió el problema.
Comprueba tu conexión
Asegúrese de tener suficiente ancho de banda para admitir videollamadas de Zoom. Tenga en cuenta que las videoconferencias requieren mucho ancho de banda y la aplicación puede dejar de funcionar si no hay suficiente ancho de banda para sus necesidades. Desconecte todos los demás dispositivos conectados a la red y asegúrese de que su Mac sea el único dispositivo que utilice la conexión.
Además, reinicie su enrutador Wi-Fi y busque actualizaciones de firmware. Deshabilite su VPN y firewall, cambie a una red diferente y verifique los resultados. Vaya a Preferencias del sistema, seleccione Seguridad y privacidad y haga clic en la pestaña Firewall para desactivar la herramienta.
Si el problema persiste, cambie la configuración de DNS.
- Haga clic en el menú Apple, seleccione Preferencias del sistema y haga clic en Red.
- Seleccione su conexión y haga clic en Avanzado.
- Haga clic en DNS y presione el botón +.
- Ingrese su nueva configuración de DNS y verifique los resultados. Por ejemplo, puede usar la configuración de DNS público de Google (8.8.8.8 y 8.8.4.4 para IPv4, o 2001: 4860: 4860 :: 8888 y 2001: 4860: 4860 :: 8844 para IPv6). O puede usar OpenDNS (208.67.222.222 y 208.67.220.220).
- Guarde su configuración y pruebe su conexión.
Reinstalar Zoom
Si aún no puede usar la aplicación, desinstálela de su Mac y reinicie su máquina. Luego reinstale Zoom desde su sitio web y verifique si puede iniciar y unirse a reuniones de video.
Soluciones adicionales
Varios usuarios confirmaron que las siguientes soluciones les funcionaron. Si bien es posible que no funcionen para todos ustedes, vale la pena intentarlo.
Retire los cables de audio adicionales. Si el problema persiste, desconecte todos los periféricos no esenciales, reinicie Zoom y verifique si la aplicación funciona como se esperaba.
Si está utilizando un extensor de Wi-Fi , conecte su Mac a la red Wi-Fi principal y verifique si Zoom se inicia correctamente.
Desactiva tu antivirus. Si está utilizando un antivirus en su Mac, desactive la herramienta y reinicie Zoom. Algunas soluciones antivirus pueden bloquear ocasionalmente su conexión a los servidores de Zoom. Alternativamente, puede editar la configuración de su antivirus y agregar una excepción para Zoom.
Copie la ID de la reunión en la aplicación Zoom. Por alguna extraña razón, usar el enlace de redirección no siempre funciona. Zoom se conecta pero no puede unirse a la reunión.
¿Está ejecutando otras aplicaciones que podrían estar usando la cámara y el micrófono de su MacBook? Si es así, ciérrelos y reinicie Zoom. Estas aplicaciones pueden impedir que Zoom acceda a su micrófono y cámara.
Sin usted, esta web no existiria. Gracias por visitarme, espero que le haya gustado y vuelva. Gracias ☺️
Fecha actualizacion el 2022-09-12. Fecha publicacion el 2022-09-12. Autor: Oscar olg Mapa del sitio Fuente: bollyinside