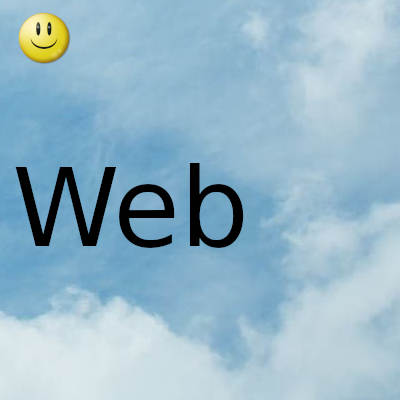
Internet es una fuente abrumadora de información, pero también contiene muchas distracciones igualmente abrumadoras
Mantenerse concentrado en la web no es nada fácil, por lo que el deseo o la simple necesidad de bloquear sitios web es bastante común.
Además de las distracciones, existen razones de seguridad. Hay mucho contenido perturbador y tal vez usted sea un padre preocupado. De cualquier manera, hay formas de bloquear el acceso a sitios no deseados en Chrome y Firefox. Sin embargo, bloquear todos los sitios web menos uno es totalmente diferente, así que analicemos por qué y cómo hacerlo
Un objetivo específico
Al bloquear todos los sitios web menos uno, se crea un navegador de sitio único que tiene un propósito muy específico. El simple hecho de que lo usará para acceder a un solo sitio web dice suficiente. Entonces, ¿por qué deberías hacerlo?
La respuesta es bastante simple: proteja su cuenta y su información. Al bloquear el acceso a todos los demás sitios, está completamente protegido contra ataques como clickjacking y cross-site scripting. Es por eso que este enfoque es tan importante cuando se trata de sitios web con información personal confidencial como sitios médicos, sitios financieros, cuentas de correo electrónico, etc.
Al bloquear todos los demás sitios web, está bloqueando todas las conexiones excepto la del sitio web que ha permitido explícitamente. Si son de un dominio no incluido en la lista blanca, no se cargarán los scripts de terceros. Por supuesto, tampoco podrá abrir manualmente estos sitios de terceros en el navegador que elija
Parámetro de reglas de host para Chrome
Para bloquear todas las conexiones de dominio excepto la que incluyó en la lista blanca, como usuario de Chrome, puede usar el parámetro –host-rules. Así es como debería verse una configuración general:
–Host-rules = “MAP * 127.0.0.1, EXCLUDE * .clasesordenador.com”
El uso de esta configuración redirigirá todos los demás intentos de conexión a localhost, mientras que las conexiones a techjunkie.com y sus subdominios permanecerán disponibles. Si desea más de una excepción, puede agregarlas fácilmente de esta manera:
–Host-rules = ”MAP * 127.0.0.1, EXCLUDE *. techjunie.com "," MAP * 127.0.0.1, EXCLUYE * .microsoft.com "
Agregar esta configuración a Chrome solo requiere unos simples pasos. Debe hacer clic con el botón derecho en el acceso directo de Chrome en su escritorio, en la barra de tareas o en el menú Inicio, y luego seleccionar Propiedades. Después de eso, agregue el parámetro al final de la lista de objetivos escrita, con un espacio entre ellos
Ahora aplique la configuración haciendo clic en Aceptar.
Si desea poder visitar otros sitios en Chrome, puede crear un nuevo acceso directo para este propósito, manteniendo el primero intacto.
Extensión para Firefox
En cuanto a los usuarios de Mozilla Firefox, primero deberán instalar una extensión de navegador llamada Simple Blocker. Ofrece dos tipos de modos de filtrado, lista negra y lista blanca.
Todas las URL que coincidan con la expresión regular aparecerán en la lista negra, mientras que las URL que no coincidan aparecerán en la lista blanca. Aquí está el ejemplo:
R: https?: // (?! (Techjunie.com | microsoft.com | gmail.com))
Este comando permitiría el acceso a los sitios mencionados mientras bloquea todos los demás intentos de conexión. Por supuesto, siempre puede escribir solo uno para crear un único navegador de sitio. Dado que puede crear un nuevo acceso directo para Chrome, puede crear un nuevo perfil de Firefox, lo cual es extremadamente fácil con Firefox Profile Manager.
Eliminación simple de distracciones
Ahora que le hemos mostrado cómo bloquear todos los sitios web menos uno, es hora de preguntarse si es realmente necesario. Si no tiene cuentas personales con información confidencial y su objetivo es deshacerse de las distracciones, probablemente no sea necesario.
Si solo desea bloquear ciertos sitios que distraen como Facebook, Instagram o Twitter, puede bloquearlos manualmente en un navegador usando BlockSite, un complemento disponible para Chrome y Firefox. Por supuesto, también puede desbloquear sitios manualmente en cualquier momento.
Aquí se explica cómo bloquear un sitio. Después de instalar el complemento, haga clic con el botón derecho en la página, seleccione Bloquear sitio y, a continuación, seleccione Bloquear este sitio.
Bloquear todos los sitios web excepto uno en Chrome y Firefox
No es la única extensión de bloqueo para Chrome y Firefox, pero es increíblemente fácil y funciona muy bien.
Después de instalar en Firefox, deberá reiniciar el navegador para activar el complemento, y bloquear el sitio requiere poco más que un clic derecho. Deberá agregarlo a la lista negra seleccionando Herramientas, luego Complementos en la barra de menú. En el complemento BlockSite, haga clic en Preferencias, seleccione Lista negra y luego haga clic en Agregar.
Bloquear sitios web excepto uno en Chrome y Firefox
Después de agregar el sitio web, guárdelo haciendo clic en Aceptar.
Gracias por visitar este sitio, espero que te haya gustado y vuelvas proximamente, compartela en las redes sociales, gracias
Fecha actualización el 2021-03-04. Fecha publicación el 2021-03-04. Categoría: web Autor: Oscar olg Mapa del sitio Fuente: howtogeek

