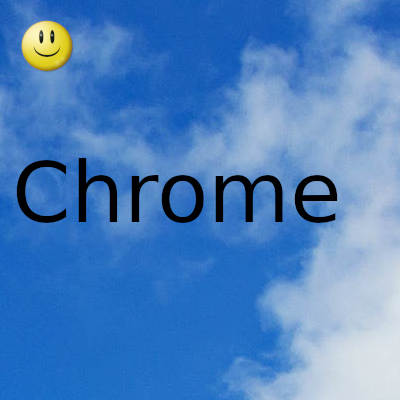
Hay ocasiones en las que tendrá que eliminar todas las ventajas de Chrome, ya que no funciona correctamente, tiene problemas para apilar una página web o es absolutamente necesario que ayude a proteger su privacidad en la web
En cualquier caso, a veces prefiero no borrarlos todos a la vez. En el momento en que lo haga, deberá volver a iniciar sesión en los destinos que usa con regularidad, incluidos aquellos en los que ya inició sesión, de forma similar a Google Docs.
Cómo eliminar las cookies en Chrome (todos los sitios)
- 1 Vaya al menú de configuración. Abra Chrome y vaya al menú de configuración. Haga esto presionando los tres puntos verticales en la esquina superior derecha del navegador, luego seleccionando 'Configuración', que es la tercera opción desde la parte inferior.
- 2 Vaya a "Privacidad y seguridad". En el menú que se abre, seleccione 'Privacidad y seguridad' de las opciones disponibles. Está aproximadamente en el medio de la lista.
- 3 Presiona la opción superior, 'Borrar datos de navegación'.
- 4 Limpiar los datos. Marque la casilla que dice "Cookies y otros datos del sitio", luego seleccione el intervalo de tiempo que desea cubrir. De forma predeterminada, esto es "todo el tiempo", lo que destruirá todas sus cookies, pero puede cambiar esto para cubrir el último mes, semana, día u hora si lo prefiere. Una vez que esté satisfecho, marque "borrar datos" y sus cookies desaparecerán.
Cómo borrar las cookies en Chrome (sitios específicos)
Por supuesto, es posible que no desee eliminar todas sus cookies de una vez, especialmente si está solucionando problemas en un sitio específico. A continuación, se explica cómo borrar las cookies en Chrome desde un único sitio web.
- Vaya a 'Privacidad y seguridad' como se indicó anteriormente. Repita los pasos 1 y 2 de la sección anterior para terminar en 'Privacidad y seguridad'.
- Seleccione 'Cookies y otros datos del sitio', la segunda opción de la lista.
- Vea todas sus cookies guardadas. Cerca de la parte inferior de este menú hay un botón con la etiqueta "Ver todas las cookies y los datos del sitio". Presiónelo.
- Examine sus cookies. Ahora verá una lista de todas las cookies que Chrome ha almacenado. Puede revisarlos eliminándolos manualmente a través del pequeño ícono de la papelera a su derecha, pero puede acelerar el proceso a través de una opción de búsqueda.
- Busque las cookies que desea eliminar. En la parte superior derecha de la lista, hay un icono de lupa con las palabras 'Buscar cookies'. Haga clic aquí y escriba la URL de un sitio que está buscando. Como puede ver en la captura de pantalla a continuación, esta es una forma bastante efectiva (aunque no infalible) de mostrar todas las cookies asociadas con un sitio web específico.
- Presione el icono de la papelera a la derecha de cada uno para eliminarlos. Y estás listo; Ahora ha eliminado las cookies de los sitios específicos que eligió.
Gracias por visitar este sitio, espero que te haya gustado y vuelvas proximamente, compartela en las redes sociales, gracias
Fecha actualización el 2021-12-05. Fecha publicación el 2021-12-05. Categoría: chrome Autor: Oscar olg Mapa del sitio Fuente: bollyinside

