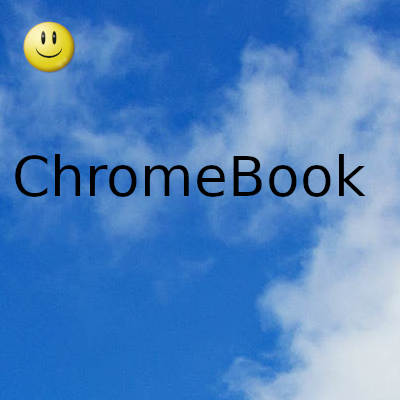
Una de las formas más rápidas y fáciles de darle un toque personal a tu Chromebook es cambiar su fondo de pantalla. Puede hacer esto usando uno de los fondos de pantalla predeterminados o configurando uno personalizado desde su unidad local.
De cualquier manera, el proceso es una obviedad y debería llevar menos de un minuto hacerlo. En este artículo encontrarás uno para realizar el cambio. Además, hay consejos adicionales para personalizar su computadora portátil con Chrome OS.
Elija un fondo de pantalla diferente para su Chromebook
Esta sección describe los métodos para elegir un fondo de pantalla de Chromebook diferente o seleccionar uno propio. Como beneficio adicional, hay un truco interesante que Google usa para que se interese en los fondos de pantalla predeterminados.
Fondos de Chromebook
Haga clic derecho en un espacio vacío en el escritorio de su Chromebook y elija "Establecer fondo de pantalla". Luego, seleccione la imagen que mejor se adapte a su estado de ánimo y preferencias. Por otra parte, ¿por qué no agregar un momento explosivo al cambio de fondo de pantalla?
Google te ofrece una opción de "sorpréndeme", y ese es el truco correcto. Todo lo que necesita hacer es marcar la casilla detrás de la opción y el sistema selecciona una imagen de fondo de pantalla aleatoria.
Fondos de pantalla personalizados
Vaya a la esquina de la pantalla y haga clic en el icono del círculo para acceder al lanzador. Seleccione la flecha hacia arriba y luego haga clic en Archivos para acceder a las imágenes que ha guardado localmente.
Las carpetas que contienen sus imágenes deberían aparecer en la columna de la izquierda. Una vez que haya abierto la carpeta, haga clic derecho en la imagen que desea utilizar y seleccione "Establecer fondo de pantalla".
Un método de bonificación
También hay una forma de cambiar el fondo de pantalla de un menú. La ventaja de este método es que le brinda fácil acceso a fondos de pantalla predeterminados y personalizados. Aquí está lo que tú necesitas hacer.
Paso 1
Navegue hasta el extremo derecho de la pantalla y haga clic en su imagen de perfil para mostrar el menú de acceso rápido.
Ahora haga clic en Configuración para ver más opciones; aunque el icono de Configuración puede ser diferente. Algunas versiones de Chrome OS tienen un engranaje, mientras que otras tienen una llave. De todos modos, el menú siempre está en el mismo lugar.
2do paso
Una vez en la configuración, haga clic en "Establecer fondo de pantalla" en Apariencia. Y si es necesario, aquí es donde puede activar "Mostrar botón de inicio" y "Mostrar siempre la barra de marcadores".
Después de seleccionar "Establecer fondo de pantalla", aparecerá una ventana de fondo de pantalla. De forma predeterminada, se encuentra en la pestaña Personalizado y debe hacer clic en la miniatura del icono más para acceder a las imágenes en su computadora.
Pero si desea utilizar imágenes de Google, seleccione una de las otras pestañas: Colores, Naturaleza, Paisaje o Urbano. Luego elige una de las imágenes que aparecen debajo de la pestaña.
Por supuesto, siempre puedes probar suerte y marcar la casilla frente a “Sorpréndeme”.
Nota: Si elige una imagen personalizada, mantenga las opciones de posición predeterminadas. Debe estar "Centrado recortado". De lo contrario, es posible que la imagen que está utilizando no cubra toda la pantalla.
Un fondo de pantalla en diferentes Chromebooks
Esta es una característica realmente interesante si usa varios Chromebook en casa o en su negocio.
Para tener el mismo fondo de pantalla, vaya a la configuración y vaya a la sección Personas. Luego seleccione "Sincronización y servicios de Google" y haga clic en "Administrar sincronización". En este menú puede elegir las preferencias de cuenta que desea tener en sus dispositivos.
Haga clic en "Sincronizar todo" para transferir todas las configuraciones (incluido el fondo de pantalla) a cualquier Chromebook en el que inicie sesión
Consejos rápidos para la resolución de problemas
Lo bueno es que los problemas para cambiar el fondo de pantalla son raros. Lo único que debe asegurarse es que la imagen esté en uno de los formatos admitidos: .jpg o .png.
Y si estás usando un Chromebook en la escuela, probablemente debas pedirle al administrador que permita el cambio de fondo de pantalla.
Agregar y quitar un tema de Chrome
Además de cambiar el fondo de pantalla, también puede cambiar todo el tema en Chrome. Los temas son generalmente sutiles y aparecen en segundo plano en una nueva pestaña y alrededor de los bordes del navegador.
Para acceder a esta personalización, inicie Chrome y haga clic en los tres puntos verticales en la esquina superior derecha de la ventana. Seleccione Configuración, desplácese hacia abajo hasta Temas en Apariencia y elija el que le guste.
También existe la opción de visitar Chrome Web Store y descargar más temas. Además, puede obtener una vista previa de los que ya están instalados haciendo clic en la miniatura. Una vez que haya establecido un tema en particular, termine seleccionando "Agregar a Chrome".
Si decide deshacerse de un tema, vuelva a la configuración de Chrome y elija "Restablecer a los valores predeterminados" en Apariencia. Esto se remonta al tema clásico de Chrome.
Nota: antes de aplicar un tema a Chrome, siempre puede hacer clic en "Cancelar" si cambia de opinión en el último momento.
Gracias por visitar este sitio, espero que te haya gustado y vuelvas proximamente, compartela en las redes sociales, gracias
Fecha actualización el 2021-03-04. Fecha publicación el 2021-03-04. Categoría: chromebook Autor: Oscar olg Mapa del sitio Fuente: beebom

