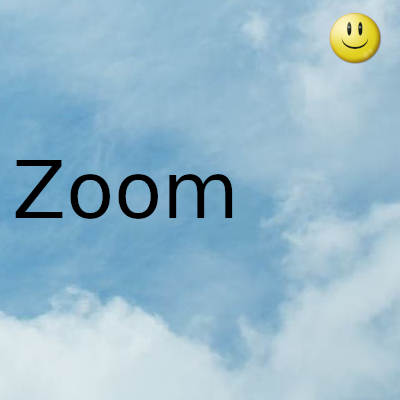
Puede cambiar el tono de llamada para las llamadas entrantes y ver datos importantes sobre su cuenta de Zoom Phone, como sus números directos y de extensión.
En este tutorial, vamos a detallar cómo cambiar el tono de llamada y el sonido de notificación de la aplicación Zoom. Así que veamos si podemos hacerlo o no.
Cambiar el sonido del tono de llamada de la aplicación Zoom en Android e iOS
Siga el procedimiento si se aburre con su mismo tono de llamada y desea cambiarlo.
Nota: los pasos para Android e iOS son similares. Puede seguir la misma guía para configurar el sonido del tono de llamada de la aplicación en su iPhone o iPad.
Primero actualice su aplicación Zoom desde Play Store o App Store. Abra la aplicación Zoom y vaya a la pestaña de configuración.
Ahora es el momento de general.
Toque el tono de llamada que se encuentra en el menú general.
Ahora verá todo el tono de llamada disponible en Zoom. Seleccione un tono de llamada de la lista y configúrelo como su nuevo tono de llamada.
Lamentamos informarle que, hasta ahora, no puede establecer un tono de llamada personalizado en la aplicación Zoom de su elección. El tono de llamada que ofrece Zoom tiene que elegir entre eso. Pero estoy seguro de que Zoom funcionará y habilitará esta función en futuras actualizaciones.
Cambiar el sonido del tono de llamada de la aplicación Zoom en Windows
Si es un cliente de escritorio de Zoom, lamento decirlo, esta función no está disponible para dispositivos Windows. Entonces, qué puedes hacer ahora? Sin embargo, es posible que pueda cambiar el nivel de sonido sin afectar el sonido del sistema. Para hacerlo, siga estos pasos:
Encienda su dispositivo Windows. En la barra de tareas, verá un icono de altavoz. Haz clic derecho sobre eso. Aparecerá un menú donde eliges 'abrir mezclador de volumen'.
Después de hacer clic en el mezclador de volumen, se abrirá una ventana. Allí verá dos configuraciones disponibles para Zoom (Zoom Meetings y Zoom). Deslice el nivel de volumen de Zoom para cambiar el sonido de la notificación de Zoom.
No es necesario que cambie nada en la configuración de Zoom Meetings. En caso de que no pueda encontrar estas configuraciones en Volume Mixer, simplemente pídale a un amigo que le envíe un mensaje en Zoom. Después de recibir una notificación para ese mensaje en Zoom nuevamente, abra el mezclador de volumen y ahora verá ambas opciones allí.
Cambiar el sonido de notificación de la aplicación Zoom
Ahora, si nos saltamos los tonos de llamada por un tiempo y hablamos sobre cómo cambiar los tonos de notificación en la aplicación móvil Zoom, entonces hay dos formas de hacerlo. Antes de comprobar tanto el método, quiero decirte que hay una mala noticia para el usuario de iPhone y iPad porque no existe la opción de personalizar el tono del mensaje en los dispositivos iOS.
Método 1
Abra la aplicación Zoom y vaya a la configuración. Ahora, cuando toque en un chat, se abrirá una nueva ventana, desplácese hacia abajo y haga clic en la configuración de notificación de mensajes.
Ahora se abrirá la ventana de la categoría de notificación de la aplicación Zoom y verá una opción de Sonido, tóquela y elija el tono de llamada que desea configurar.
Si la opción de sonido no está disponible en Notificación de zoom, haga clic en Avanzado. Ahora se abrirá una pantalla; desde allí, puede habilitar / deshabilitar fácilmente la vibración para los mensajes de Zoom.
Método 2
Toque la configuración del teléfono y vaya a las aplicaciones / aplicaciones instaladas. Desplácese hacia abajo y busque la aplicación Zoom de esa lista y tóquela.
Haga clic en notificaciones. Se abrirá una nueva ventana donde podrá ver numerosas categorías de notificaciones relacionadas con Zoom. Desde allí, haga clic en el texto de notificación de Zoom.
Ahora verá la misma pantalla de categoría de notificación que vimos en el Método 1. Haga clic en adelante o suene y luego cambie el tono de notificación para el mensaje de la lista.
Gracias por visitar este sitio, espero que te haya gustado y vuelvas proximamente, compartela en las redes sociales, gracias
Fecha actualizacion el 2021-11-18. Fecha publicacion el 2021-11-18. Categoria: Zoom Autor: Oscar olg Mapa del sitio Fuente: bollyinside

