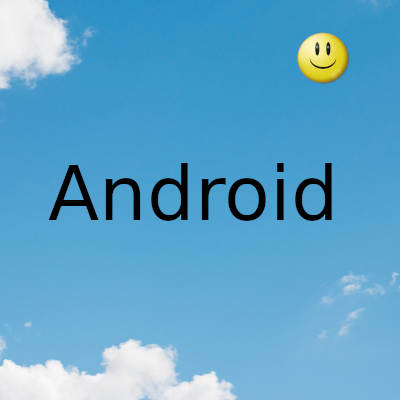
¿Necesita transferir datos de su computadora portátil a su dispositivo Android? Aquí hay algunas formas fáciles de transferir en muy poco tiempo.
Los teléfonos inteligentes han evolucionado hasta el punto de que pueden reemplazar fácilmente nuestras PC para las tareas diarias, como el correo electrónico, la transmisión de video y la navegación web. Independientemente de su dispositivo principal, tarde o temprano, necesitará compartir archivos desde su teléfono a una PC o viceversa.
Hay muchas formas diferentes de compartir archivos desde una PC a su teléfono Android, pero el mejor método depende de la cantidad de datos que necesite transferir. Veamos cómo puede compartir archivos fácilmente desde una PC a un teléfono móvil Android.
Transfiera archivos de la computadora portátil al teléfono con un cable USB
Si tiene que transferir muchos archivos entre su teléfono Android y su PC, debe optar por el método de transferencia más antiguo y confiable. Aún es rápido y fácil compartir archivos desde un teléfono a una computadora portátil, siempre que tenga un cable compatible a mano. Conecte su cable de carga a la PC y conéctelo a su teléfono.
Una vez que lo haya configurado, haga lo siguiente en Windows o una Chromebook:
- Conecta tu teléfono.
- Toque la notificación que muestra Android con la etiqueta Cargando este dispositivo a través de USB .
- Bajo ajustes USB , establezca Uso USB para a transferencia de archivos o la transferencia de archivos .
Eso es. Se abrirá una ventana de transferencia de archivos en su computadora, mostrando su teléfono (y la tarjeta SD si tiene una). Entonces puede comenzar a copiar sus archivos a través de.
Las instrucciones son casi las mismas en una Mac, pero primero deberá instalar el software de transferencia de archivos de Android .
Este método es adecuado para copiar grandes cantidades de datos. Pruébelo cuando desee transferir algunas películas o toda su colección de música. También facilita la transferencia de archivos a la tarjeta SD de su teléfono.
Comparta archivos entre una computadora portátil y un dispositivo móvil sin un cable
Debe instalar la aplicación Google Drive en su computadora portátil. Si lo prefiere, puede usar Dropbox o OneDrive de Microsoft, ya que todos funcionan de la misma manera.
Cuando configura Google Drive, primero debe iniciar sesión. Luego, seleccione Hacer una copia de seguridad de todos los tipos de archivos y haga clic en Siguiente .
En la siguiente pantalla, elija Configuración avanzada en la parte inferior. Seleccione Sincronizar mi unidad con esta computadora , luego haga clic en Aceptar .
Esto crea una carpeta de Google Drive en su computadora. Todo en esta carpeta se sincronizará desde y hacia su cuenta de Drive. Entonces, para cargar archivos en su teléfono, simplemente muévalos a la carpeta de Drive. Abra la aplicación en su teléfono y estarán allí después de la sincronización.
La principal advertencia que debe recordar aquí es que los archivos que se muestran en su aplicación Drive no se almacenan en su teléfono. Si intenta abrir uno, primero debe descargarlo; un archivo gigantesco puede reducir su asignación de datos mensual.
Para evitar esto, tiene dos opciones para descargar los archivos que necesita en su teléfono. Seleccione un archivo y, en el menú, elija:
- Poner a disposición sin conexión . Esto descarga el archivo para que lo vea sin conexión en Drive. Cualquier cambio que realice se sincronizará la próxima vez que se conecte.
- Descarga . Esto guarda una nueva copia del archivo en su carpeta de Descargas y puede abrirlo en cualquier aplicación compatible. Sin embargo, las ediciones que realice no se sincronizarán; debe volver a cargar el archivo en su cuenta de Drive.
La falta de espacio libre es la principal limitación de esta solución. Sin embargo, siempre puede configurar una cuenta adicional y es posible transferir archivos de una cuenta de Google Drive a otra .
Comparta archivos de la PC al móvil mediante el correo electrónico
Enviarnos archivos por correo electrónico a nosotros mismos no es la forma más eficiente de mover datos de una computadora portátil a un teléfono, pero todos lo hemos hecho en un momento u otro. Funciona para compartir archivos rápidamente cuando no puede usar ninguno de los otros métodos.
Tiene un límite de archivos adjuntos de 25 MB en Gmail. Si necesita algo más grande, consulte WeTransfer . Eso le permite enviar archivos de hasta 2 GB de forma gratuita, sin necesidad de registrarse.
Ingrese su dirección de correo electrónico en el sitio web, luego arrastre sus archivos a la ventana del navegador y envíelos. Luego, recibirá un correo electrónico en su teléfono con un enlace a los archivos que puede descargar. Por seguridad, los archivos se cifran y borran después de siete días. Necesitará una membresía Pro si desea borrar sus archivos antes o mantenerlos durante más tiempo.
Comparta archivos desde la PC al móvil con aplicaciones de mensajería
Alternativamente, otra forma fácil de transferir archivos entre su dispositivo Android y su PC es usar WhatsApp Web . Esta es una excelente manera de compartir rápidamente imágenes, documentos o incluso videos si tiene una conexión rápida a Internet.
Un método popular para compartir archivos con WhatsApp es crear un nuevo grupo de WhatsApp con un solo contacto y eliminarlo tan pronto como cree el grupo. Ahora que es el único participante, puede usar este chat para enviar y recibir archivos desde cualquier dispositivo de forma privada.
Para enviar archivos desde su PC, primero deberá iniciar sesión en WhatsApp Web desde su PC y cargar los archivos requeridos en el chat grupal recién creado.
Cómo transferir archivos de una computadora portátil a un dispositivo móvil de forma inalámbrica
Puede compartir archivos entre su teléfono y su computadora portátil de forma inalámbrica, mediante Bluetooth o Wi-Fi.
Usando Bluetooth
Cuando tiene algunos archivos más pequeños que necesita mover a su teléfono, Bluetooth es una excelente manera de hacerlo. También es bastante fácil, una vez que lo tienes configurado.
Para enviar un archivo a través de Bluetooth desde su computadora portátil con Windows 10 a su teléfono, primero debe emparejar los dos dispositivos. Vaya a Configuración> Dispositivos y presione el botón para activar Bluetooth. Asegúrese de que también esté habilitado en su teléfono.
Ahora vaya a Agregar Bluetooth u otro dispositivo> Bluetooth para comenzar a escanear. Después de un breve retraso, aparecerá su teléfono. Selecciónelo, luego haga clic en Conectar en su PC y Emparejar en su teléfono para completar el proceso.
Para compartir un archivo a través de Bluetooth, vaya a Configuración> Dispositivos> Enviar o recibir archivos a través de Bluetooth> Enviar archivos . Luego, elija el archivo que desea compartir.
Para otras plataformas, los nombres de las opciones del menú serán diferentes, pero el proceso es el mismo. Primero, necesitas emparejar y luego puedes compartir.
Bluetooth es más lento que algunos de los otros métodos que hemos enumerado, y es mejor para archivos más pequeños y uso casual.
Usando Wi-Fi
Cuando necesita transferir regularmente grandes cantidades de datos a su teléfono, no puede vencer al Wi-Fi. Siempre que conecte su teléfono y su computadora portátil a la misma red Wi-Fi, puede mover archivos de forma rápida y segura.
Para copiar archivos a través de Wi-Fi, necesita una aplicación particular en su teléfono, pero nada adicional en su computadora portátil. Recomendamos Portal by Pushbullet , que es gratuito y no requiere registro. Funciona con cualquier plataforma: Windows, Mac, Linux o Chrome OS. Descargue e instale la aplicación de Android desde Google Play Store para comenzar.
A continuación, abra un navegador web en su computadora portátil o computadora de escritorio y vaya al sitio web Portal by Pushbullet, donde verá un código QR único. Debe escanear este código QR desde la aplicación en su teléfono.
Escanee el código QR para comenzar a compartir archivos
Ahora abra Portal en su teléfono y toque Escanear . Cuando la cámara se inicie, apúntela al código QR para escanearlo. Esto establece una conexión inalámbrica directa entre su teléfono y su computadora de escritorio o portátil. Es solo temporal, por lo que la próxima vez que ejecute la aplicación, deberá escanear el código QR nuevamente para emparejarlo.
Utilice Pushbullet Portal para enviar archivos
Finalmente, arrastre sus archivos a la ventana del navegador y comenzarán a cargarse instantáneamente en su teléfono.
De forma predeterminada, Portal coloca imágenes y música en las carpetas de Fotos y Música de su teléfono. Todo lo demás va a la carpeta del Portal. Puede dejarlos allí y acceder a ellos a través de la aplicación Portal, o puede usar un administrador de archivos para mover los archivos a cualquier otra carpeta (e incluso a su tarjeta SD).
Portal es extremadamente conveniente porque no necesita instalarlo en su computadora portátil.
Fecha actualización el 2021-07-27. Fecha publicación el 2021-07-27. Categoría: android Autor: Oscar olg Mapa del sitio Fuente: digitalinformationworld