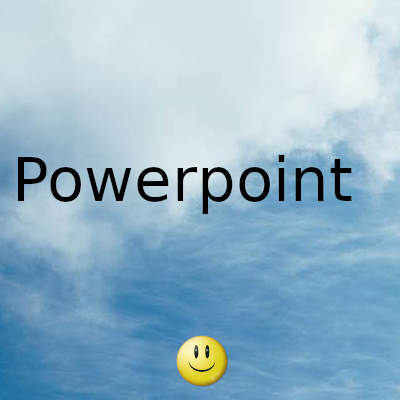
Cuanto más agregue información a su PowerPoint , más aumentará, principalmente cuando su presentación consta de videos, audio e imágenes
Debido al aumento del tamaño del archivo al abrir una presentación, es posible que tarde más en abrirse. El otro problema de una presentación de archivo grande es enviar el archivo de presentación por correo electrónico; no podrá enviar correos electrónicos, aunque puede guardar su archivo de presentación en OneDrive o GoogleDrive y luego compartir un enlace. Si desea enviar el archivo de presentación de PowerPoint a alguien a través de un correo electrónico, puede comprimir la presentación de PowerPoint.
El proceso para reducir el tamaño de archivo de uno o más archivos se llama compresión.
Comprimir todas las imágenes en una presentación de PowerPoint
En este tutorial, queremos reducir el tamaño del archivo. El primer procedimiento que realizaremos es comprimir todas las imágenes.
Abra una presentación de PowerPoint .
Haga clic en cualquiera de las imágenes de la diapositiva.
Aparecerá una pestaña de Formato de imagen en la barra de menú; Pinchalo.
En la pestaña Formato de imagen , haga clic en Comprimir imágenes en el grupo Ajustar .
Un Comprimir imagen aparecerá el cuadro de diálogo.
Dentro del cuadro de diálogo, tendrá dos Opciones de compresión : Aplicar solo a esta imagen y Eliminar las áreas recortadas de las imágenes .
Quite la barra dentro de la casilla de verificación de la opción Comprimir Aplicar solo a esta imagen .
En la sección Resolución dentro del cuadro de diálogo, haga clic en la casilla de verificación de Correo electrónico (96 ppp): minimizar el tamaño del documento para compartir .
Luego haga clic en Aceptar .
Vincular videos a presentaciones de PowerPoint
Si tenemos un archivo de video grande, es principalmente por eso que el archivo de presentación de PowerPoint es grande.
Para solucionar este problema, tenemos que usar un enlace al video en la presentación.
Elimina el video de la presentación.
Haga clic en la pestaña Insertar y haga clic en el botón Video en el grupo Medios .
En la lista desplegable, haga clic en Este dispositivo .
Se abrirá un cuadro de diálogo Insertar video .
Dentro del cuadro de diálogo, seleccione el archivo de video, haga clic en el cuadro de lista Insertar y seleccione Vincular a archivo .
Ahora vamos a insertar la URL del video.
Se debe insertar una URL porque cuando envía la presentación por correo electrónico, el video no se mostrará. Después de todo, está en su PC, pero si tiene un canal de YouTube, puede subir el video y proporcionar un enlace para que la persona pueda ver el video.
No es necesario que cargue el video públicamente; deberías subirlo de forma privada.
En la pestaña Insertar , haga clic en el botón Video en el grupo Medios .
En la lista desplegable, haga clic en Video en línea .
Aparecerá un cuadro de diálogo para que ingrese la URL .
Ingrese la URL , por ejemplo, el video publicado en su canal de YouTube.
Haga clic en insertar .
Guarde el archivo de presentación como un archivo nuevo del original.
Verifique el tamaño del archivo de la presentación de PowerPoint para ver si se reduce.
Gracias por visitar este sitio, espero que te haya gustado y vuelvas proximamente, compartela en las redes sociales, gracias
Fecha actualización el 2021-04-12. Fecha publicación el 2021-04-12. Categoría: powerpoint Autor: Oscar olg Mapa del sitio Fuente: howtogeek

