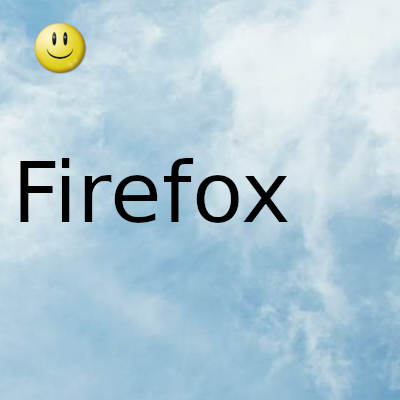
Cuando visita la mayoría de los sitios web por primera vez o instala ciertas aplicaciones, generalmente le solicitarán permiso para acceder a su cámara o microfono, entre otros.
Esto se debe a que estos permisos suelen estar desactivados de forma predeterminada en su dispositivo o navegador, y hay una buena razon para ello. Por ejemplo, puede evitar que los piratas informáticos se apropien de su cámara y microfono de forma remota.
Los permisos de tu cámara y microfono en Firefox te permiten controlar qué aplicaciones y sitios web acceden a tu cámara y microfono cuando navegas. En este artículo, aprenderá a controlar los permisos de su cámara y microfono en Firefox.
Como configurar los permisos de su cámara y microfono en Firefox
Hay diferentes formas de administrar los permisos de su cámara y microfono en Firefox. Puedes hacer esto usando:
- Avisos del sitio.
- El icono de permisos.
- Configuracion del menú de Firefox.
- Configuracion de dispositivo.
Como administrar los permisos de la cámara y el microfono en Firefox mediante las indicaciones del sitio
- Abra Firefox y vaya a un sitio web que requiera permiso para acceder a su cámara o microfono, por ejemplo, Google Meet .
- Para este ejemplo, demostraremos como permitir o bloquear una solicitud de permiso de microfono. Si no ve un mensaje de permiso automático, inicie sesion en su cuenta de Meet e intente iniciar una reunion.
- En la solicitud de permiso, haga clic en Permitir para permitir que el sitio web use su microfono. El icono de su microfono se volverá rojo.
- Haga clic en Bloquear para denegar el acceso del sitio a su microfono. Esto atenuará el icono del microfono.
- Marque la casilla de verificacion Recordar esta decision para recordar su configuracion de permisos para ese sitio en particular en el futuro.
- Siga este mismo proceso para administrar los permisos de su cámara en Firefox usando las indicaciones del sitio.
- La administracion de los permisos de la cámara y el microfono en Firefox mediante las indicaciones del sitio es específica del sitio y no se aplicará a todos los demás sitios.
- El bloqueo de los permisos de la cámara y el sitio también le impedirá usar funciones de video y llamada en los sitios o aplicaciones afectados
Como borrar los permisos de la cámara y el microfono en Firefox usando el icono de permisos
También puede usar el ícono de permisos cerca de la barra de direcciones para borrar los permisos de su cámara o microfono para cualquier sitio específico. Así es como:
- Abra Firefox y vaya al sitio para el que desea ajustar los permisos del sitio.
- Haga clic en el ícono de permisos entre los íconos de notificacion y candado cerca de la barra de direcciones.
- El panel de permisos mostrará su configuracion de permisos actual para el sitio. En nuestro ejemplo, Meets puede usar el microfono temporalmente.
- Haga clic en la X junto al boton Permitido temporalmente para borrar el permiso del microfono para el sitio.
- Puede hacer lo mismo para borrar los permisos de su cámara y microfono, ya sea que esté configurado actualmente como Permitido, Permitido temporalmente, Bloqueado o Bloqueado temporalmente
Como administrar los permisos de la cámara y el microfono en Firefox a través del menú de Firefox
Con la configuracion del menú de Firefox, puede permitir o bloquear el acceso a la cámara y al microfono para sitios específicos, así como para todos los sitios.
- Inicie Firefox y haga clic en el menú de hamburguesas en la esquina superior derecha.
- Desplácese hacia abajo y haga clic en Configuracion .
- Haga clic en Privacidad y seguridad y desplácese hacia abajo hasta la seccion Permisos .
- Haga clic en Configuracion para la opcion Cámara o Microfono según sea necesario. Para este ejemplo, seleccionamos microfono. Veremos una lista de sitios a los que se les ha permitido o bloqueado el acceso a la cámara y al microfono de este dispositivo.
- Seleccione el sitio en particular para el que desea establecer permisos si se enumeran varios sitios.
- Utilice el selector Permitir / Bloquear correspondiente a su derecha para especificar si desea permitir o bloquear el acceso a su cámara o microfono.
- Si no desea que ningún sitio solicite permiso para acceder a su cámara o microfono nunca más, simplemente haga clic en Bloquear nuevas solicitudes que soliciten acceder a su microfono o cámara, según sea el caso.
- Haga clic en Guardar cambios cuando termine
El proceso es exactamente el mismo si está cambiando los permisos de la cámara o del microfono. También puede cambiar esta configuracion en cualquier momento repitiendo este mismo proceso.
Como controlar los permisos de su cámara y microfono en Firefox (Android)
- Inicie su aplicacion Firefox, toque el boton Más (tres puntos) en la esquina superior derecha, luego desplácese hacia abajo en las opciones del menú y toque Configuracion .
- Desplácese hacia abajo hasta la seccion Privacidad y seguridad , toque Permisos del sitio, luego toque Cámara .
- De forma predeterminada, el permiso de la cámara está configurado en Preguntar para permitir . Para cambiar esto, simplemente seleccione Bloqueado . Tenga en cuenta que esto evitará que todos los sitios accedan a su cámara cuando utilicen Firefox.
- Para cambiar esto, toque Preguntar para permitir . De esta manera, Firefox le pedirá permiso para otorgar o bloquear el acceso a su cámara.
Para administrar los permisos de su microfono en Firefox para Android:
- Abra Firefox, toque el boton de tres puntos, luego desplácese hacia abajo y toque Configuracion .
- Desplácese hasta la seccion Privacidad y seguridad y toque Permisos del sitio .
- A continuacion, toque Microfono .
- Toque Bloqueado para cambiar la configuracion predeterminada de permisos de microfono de Preguntar para permitir .
- Si su microfono está bloqueado por Android, toque Ir a Configuracion> Permisos de la aplicacion> Microfono.
- Seleccione cualquiera de Permitir solo mientras usa esta aplicacion , Preguntar siempre o Denegar .
Como administrar el acceso a la cámara y al microfono a través de la configuracion del dispositivo
También puede controlar los permisos de la cámara y el microfono en sus dispositivos Android o iOS. El proceso es esencialmente similar, pero puede diferir ligeramente según el modelo y la plataforma del teléfono.
En la mayoría de los teléfonos Android, vaya a Configuracion> Proteccion de privacidad> Microfono . Debería ver qué aplicaciones están Permitidas todo el tiempo, Permitidas solo cuando están en uso y Denegadas .
Busque y toque en Firefox. En la seccion Acceso al microfono para esta aplicacion , seleccione Permitir solo mientras usa esta aplicacion , Preguntar siempre o Denegar .
Para ajustar los permisos de su cámara, vaya a Configuracion> Proteccion de privacidad> Todos los permisos> Cámara> Firefox . Luego, seleccione la configuracion de acceso a la cámara que prefiera para Firefox.
Para iPhone, use el menú Configuracion> Privacidad .
Gracias por visitar este sitio, espero que te haya gustado y vuelvas proximamente, compartela en las redes sociales, gracias
Fecha actualizacion el 2021-10-20. Fecha publicacion el 2021-10-20. Categoría: firefox Autor: Oscar olg Mapa del sitio Fuente: makeuseof

