El control parental es muy importante para que te asegures de saber exactamente qué está viendo tu hijo o hija
Y si lo miras. Con la ayuda de los controles parentales en tu Android TV. Puede configurarlos fácilmente para restringir el acceso de su hijo. Es mejor tener cierto control sobre a qué están expuestos sus hijos. Debido a esto, el control de los padres es algo necesario. Configurar estos controles puede parecer difícil, pero es bastante simple y fácil. Los niños en estos días tienen un gran interés en Internet y los dispositivos, ya sea para su educación en línea o para el entretenimiento. Como resultado, a veces acceden a dicho contenido en línea que no está destinado a ellos.
En tal escenario, es muy importante que se establezcan algunas restricciones de contenido en forma de controles parentales. Los niños se están volviendo más expertos en tecnología en estos días, e incluso un niño pequeño probablemente podrá iniciar aplicaciones y jugar juegos. Además de recibir potencialmente una factura elevada por la compra de aplicaciones y juegos, sus hijos también podrían estar en riesgo de depredadores en línea y ver contenido para adultos si no toma medidas para evitarlo. Con la popularidad de los televisores inteligentes, los niños pasan cada vez más tiempo frente a las pantallas de los televisores inteligentes. Por lo tanto, es importante que sepa exactamente qué están viendo sus hijos y cuándo lo están viendo. Con estos controles parentales en su Android TV, puede restringir fácilmente a qué contenido pueden acceder sus hijos.
Cómo configurar los controles parentales en Android TV
Si desea establecer controles parentales en su Android TV. Entonces es bastante fácil y rápido, así que comencemos con las siguientes instrucciones:
- Seleccione el icono de engranaje de configuración en la parte superior derecha de su pantalla.
- Desplácese hacia abajo en el menú, seleccione Controles parentales justo debajo de la opción Entrada.
- Se le redirigirá a la Configuración de Control Parental.
- Haga clic en Alternar para activar el control en Configuración de control parental.
- Ingrese su nueva contraseña de cuatro dígitos o código PIN (así que asegúrese de que no sea algo que se pueda adivinar fácilmente). Luego vuelva a ingresar su contraseña para confirmarla una vez más.
- Volverá a la configuración principal de Controles parentales y verá que la palanca junto a Controles parentales ahora está activada.
- Esta opción de menú será donde podrá cambiar la configuración de todos sus controles parentales.
Cómo usar los controles parentales en Android TV
Le mostraremos de qué se trata el uso de controles parentales. Cómo quieres limitar el acceso para tus hijos o hijas. Aquí debe comenzar con los siguientes pasos para usar los controles parentales en Android TV.
- Seleccione el icono de engranaje de Configuración en la pantalla de su dispositivo.
- Haga clic en Controles parentales en el menú debajo de la configuración general.
- Tendrá múltiples opciones para configurar lo que le gusta bloquear para sus hijos.
- Comenzaremos con el bloque horario primero y continuaremos con la línea.
- Puede seleccionar la opción de hora de inicio y finalización para el bloqueo de programación donde se puede usar el televisor.
- Puede establecer qué día de la semana bloquear, por lo que si tiene planes para un día determinado, no tendrán acceso.
- Seleccione la opción Bloque de entrada que le permitirá seleccionar a qué dispositivo de entrada desea restringir el acceso. Como PlayStation-4, TV, Composite, Sonos, Xbox One S y HDMI 4.
- Haga clic en la opción Cambiar PIN para cambiar el PIN desde este menú. Deberá recordar el anterior para reemplazarlo, así que asegúrese de tenerlo anotado en un lugar seguro.
Sin usted, esta web no existiria. Gracias por visitarme, espero que le haya gustado y vuelva. Gracias ☺️
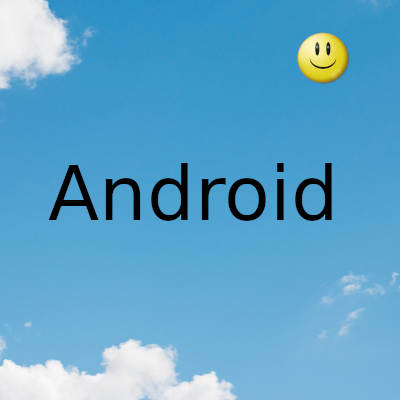
Fecha actualizacion el 2022-01-19. Fecha publicacion el 2022-01-19. Categoria: android Autor: Oscar olg Mapa del sitio Fuente: bollyinside