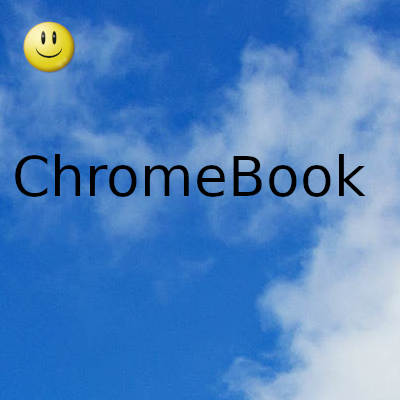
Desde el primer lanzamiento del primer Chromebook, la plataforma ha desarrollado un seguimiento constante de los técnicos.
Los Chromebook existen en un espacio bastante extraño, en algún lugar entre tabletas y computadoras portátiles, un espacio que nadie sabía que necesitábamos hasta que Google impulsó la iniciativa. Definitivamente tienen un lugar en el mundo de la informática; una Chromebook de buen aspecto es adecuada para una amplia variedad de tareas informáticas generales que realmente no necesitan una computadora portátil o portátil de gama alta, pero una Chromebook realmente bien diseñada es mucho más barata que la mayoría de las computadoras portátiles.
Hablando de especificaciones ... ¿hay alguna manera de averiguar cuáles son las especificaciones del Chromebook en el que está trabajando? Siempre puedes volver a Amazon y encontrar tu historial de pedidos, luego buscar lo que compraste… pero tal vez no lo obtuviste de Amazon, o tal vez quieras adoptar un enfoque más práctico. Afortunadamente, existen muchas herramientas para determinar qué tan rápido y brillante es su Chromebook.
Ver todas las especificaciones de Chromebook
Si está buscando una descripción general completa de las especificaciones de todo su sistema, puede hacerlo desde el navegador Chrome. Ábrelo y escribe "chrome: // system" en la barra de direcciones. La pantalla mostrará literalmente todo lo relacionado con su Chromebook en una larga lista de información ordenada de forma más o menos aleatoria. Sin embargo, esta herramienta está dirigida directamente a los principales técnicos de Linux; a menos que sepa exactamente lo que está buscando, puede ser un poco abrumador, lo cual es una forma educada de decir innecesario. Probemos algo más.
Aplicaciones de Chrome Web Store
Afortunadamente, hay dos aplicaciones disponibles en Chrome Web Store que brindan una versión mucho más útil y legible de toda esta información. Las aplicaciones se llaman Cog y System, y todos los propietarios de Chromebook deberían tener ambos. (Tenga en cuenta que Cog y System también funcionarán en computadoras que no sean Chromebook, estas son solo excelentes aplicaciones de información del sistema para Chromebook).
Cog
La aplicación Cog fue desarrollada por un tipo que trabaja para Google, y es una aplicación muy poderosa y fácil de usar. Cog divide la información de su sistema en diferentes categorías, proporcionando gráficos donde sea posible para ayudarlo a comprender los datos.
Entre otras cosas, puede usar Cog para mostrar:
- Sistema operativo
- Plataforma
- UPC
- Arquitectura
- Uso de memoria
- Estado y nivel de la batería
- Lenguaje primario
- Complementos
La aplicación es simple y clara de entender, con una interfaz de usuario muy simple y una bonita pantalla.
System
System es una aplicación para Chrome que proporciona la misma información que Cog, pero la desglosa de una manera aún más fácil de usar. El lado izquierdo de la aplicación divide los datos en varias categorías:
- General
- Trastero
- Mostrar
- La red
- Galerías de medios
- Ubicación actual
- Ajustes de Aplicacion
- Esto facilita la exploración de lo que está buscando.
Comprobando el almacenamiento en Google Drive
¿Qué pasa con la información que no es local en su Chromebook? Dado que está utilizando una Chromebook, la mayoría de sus archivos más grandes probablemente se carguen en Google Drive, que es su almacenamiento en la nube. ¿Cómo ve la cantidad de almacenamiento que ha usado y tiene disponible en Google Drive?
- Haga clic en el iniciador de su Chromebook en la esquina inferior izquierda de la pantalla de su Chromebook.
- Una vez que el Lanzador esté abierto, seleccione "Todas las aplicaciones" para mostrar todas las aplicaciones instaladas en su Chromebook.Todas las aplicaciones
- Navegue hasta el icono de una carpeta de archivos que dice "Archivos" y haga clic en él.Archivos
- Cuando se abra la carpeta de archivos, haga clic en "Google Drive" y luego haga clic en los tres pequeños puntos blancos en la esquina superior derecha.
- En la parte inferior de la ventana que se abre, se mostrará la cantidad de almacenamiento que aún tiene en su Google Drive.Espacio disponible en Google Drive
¿Te estás quedando sin espacio? A continuación, le mostramos cómo encontrar y eliminar los archivos más grandes de su Google Drive.
- Haga clic en "Ir a drive.google.com ..." en el menú desplegable.
- Haga clic en el ícono de ajustes en la esquina superior derecha.
- Haga clic en "Configuración", luego en "Mostrar elementos que ocupan espacio de almacenamiento"
- Cuando encuentre un archivo que desea eliminar, haga clic derecho y haga clic en "Eliminar".
- Importante: Luego haga clic en "Papelera de reciclaje" en la columna de la izquierda. Luego haga clic en la papelera de reciclaje en la esquina superior derecha, luego en "BORRAR PARA SIEMPRE".
- En unos minutos, tendrás más espacio en tu Google Drive
Comprobando el almacenamiento en su Chromebook
Si solo desea verificar el espacio disponible en el disco duro de su Chromebook, no es necesario que obtenga una aplicación. Simplemente escriba "chrome: // quota-internals /" en su navegador Google Chrome.Sistema Chrome
Esto le muestra el espacio en disco interno que todavía está disponible para usar en su Chromebook real en la primera página, que es la página de resumen. Al hacer clic en la pestaña "Uso y cuota", obtendrá más información sobre las aplicaciones que ocupan más espacio de almacenamiento.
Gracias por visitar este sitio, espero que te haya gustado y vuelvas proximamente, compartela en las redes sociales, gracias
Fecha actualización el 2021-03-02. Fecha publicación el 2021-03-02. Categoría: chromebook Autor: Oscar olg Mapa del sitio Fuente: bollyinside

