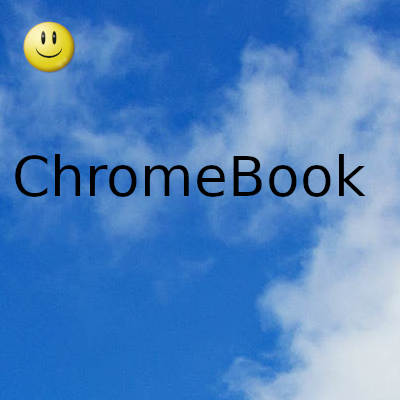
Los Chromebook no requieren mucha solución de problemas porque cuenta con un sistema operativo liviano que es fácil de usar. Sin embargo, dado que las Chromebook son populares entre los estudiantes y los niños , las cosas pueden ir mal y, de vez en cuando, es posible que deba solucionar algunos problemas.
Entonces, si está buscando una forma de controlar de forma remota un Chromebook desde otra computadora, como Windows 10, Mac o una PC con Linux, esta guía lo ayudará con la configuración del Escritorio remoto de Chrome. Entonces, en esa nota, repasemos la guía y aprendamos sobre las instrucciones.
Si bien la guía trata sobre el control remoto de una Chromebook desde una computadora que ejecuta un sistema operativo diferente a Chrome OS, también puede seguir los pasos que se enumeran a continuación para una conexión de Chromebook a Chromebook. Dicho todo esto, saltemos a los pasos.
1. En primer lugar, instale la extensión Chrome Remote Desktop ( gratuita ) tanto en su Chromebook como en su computadora, ya sea Windows 10, macOS o Linux.
2. Después de eso, abra la página web Chrome Remote Desktop en su computadora e inicie sesión con su cuenta de Google. A continuación, haga clic en " Aceptar e instalar " para descargar un archivo de configuración de host (MSI). Si desea controlar de forma remota un Chromebook desde una PC con Windows, esta configuración es necesaria además de la extensión.
3. Ahora, instale el archivo MSI en su PC con Windows y ya casi está allí.
4. A continuación, regrese al Chromebook y abra la misma página web de Escritorio remoto de Chrome . Como ya ha iniciado sesión en su cuenta de Google aquí, simplemente haga clic en el botón " Generar código " en la sección "Compartir esta pantalla". Le ofrecerá un código de 12 dígitos que caducará automáticamente en 5 minutos.
5. Ahora, en su computadora con Windows, desplácese hacia abajo e ingrese el código de acceso del paso anterior. Después de eso, presione el botón "Conectar".
6. A continuación, verá un mensaje en su dispositivo Chrome OS. Verifique la identificación de correo electrónico y haga clic en " Compartir " para permitir que la otra computadora controle su Chromebook de forma remota.
7. En unos segundos, la pantalla de su Chromebook estará disponible para acceder a ella en su PC con Windows. Ahora puede navegar por todo el sistema operativo y realizar cualquier acción que desee. Lo notable aquí es que funciona magníficamente bien con una latencia casi nula . La conexión remota del Chromebook también admite la entrada de teclado desde PC con Windows 10, lo cual es bastante útil.
8. Si desea desconectar la conexión remota del extremo del Chromebook, abra el panel de Configuración rápida en la parte inferior derecha y haga clic en "Detener" . En el extremo de su PC, puede cerrar la pestaña para finalizar la sesión.
Gracias por visitar este sitio, espero que te haya gustado y vuelvas proximamente, compartela en las redes sociales, gracias
Fecha actualización el 2021-05-14. Fecha publicación el 2021-05-14. Categoría: chromebook Autor: Oscar olg Mapa del sitio Fuente: beebom

