¿Necesita acceder de forma remota a su computadora de escritorio Linux desde Windows? Esto es lo que necesita saber sobre RDP, VNC y SSH para Linux.
¿Configurar un servidor Linux? Quizás lo haya configurado como la solución para el almacenamiento en red. O tal vez tenga una PC de trabajo con Linux, un centro multimedia o simplemente tenga una PC secundaria en otra habitación.
Cualquiera que sea el caso, en algún momento necesitará acceder de forma remota al dispositivo Linux desde una PC o computadora portátil con Windows. ¿Entonces, cuál es la solución?
Los usuarios de Windows tienen varias herramientas que permiten un escritorio remoto simple desde Windows a Linux. ¿Quieres saber cómo funciona el escritorio remoto de Windows a Linux? ¡Sigue leyendo!
Necesitará la dirección IP del dispositivo Linux
Antes de poder acceder remotamente a Linux desde Windows, necesitará la dirección IP del dispositivo. Es útil para todas las opciones de conexión remota, aunque en algunos casos el nombre de host (el nombre de red del dispositivo) servirá.
La forma más sencilla de verificar la dirección IP es iniciar sesión en su dispositivo Linux y abrir la terminal. Ingresar:
hostname -I
Se mostrará la dirección IP del dispositivo. Para más detalles también puedes usar
ip address
Si su sistema Linux tiene varias conexiones, se enumerarán con prefijos. Por ejemplo, una conexión Ethernet aparecerá junto a eth0. Si está conectado de forma inalámbrica, busque la dirección IP que aparece en wlan0.
Si esto no es fácil o conveniente, existe otro método que es casi tan simple. En la ventana de su navegador, conéctese a su enrutador. Esta suele ser una dirección como 192.168.0.1 o 192.168.0.100 . Verifique esto mirando el enrutador mismo o la documentación que vino con él.
Una vez que haya iniciado sesión en el enrutador, busque una opción que enumere los dispositivos conectados. Navegue a través de las direcciones IP para encontrar su dispositivo Linux por nombre de host. Algunos enrutadores incluso pueden mostrar el sistema operativo del dispositivo. Encontrará la dirección IP en la lista al lado, que debe anotar para más adelante.
Cómo RDP de Windows a Linux
La primera y más sencilla opción es RDP, Protocolo de escritorio remoto, que está integrado en Windows.
Antes de comenzar, deberá instalar el software xrdp en su caja de Linux. Puedes hacerlo en persona o usando SSH (ver más abajo) con un solo comando:
sudo apt install xrdp
Para RDP a Linux, ejecute el software de escritorio remoto en su máquina con Windows. En Windows 8 y versiones posteriores, se puede encontrar a través de la Búsqueda, simplemente ingresando las letras "rdp".
Con la ventana Conexión a Escritorio remoto abierta:
- Ingrese la dirección IP
- Use Mostrar opciones para cualquier requisito de conexión avanzado
- Haga clic en Conectar
Es tan simple como eso.
Beneficios de RDP : si bien puede llevar un poco más de tiempo configurarlo, el uso de RDP brinda una gran confiabilidad y acceso de escritorio remoto a Linux. Esto lo convierte en una herramienta ideal para el trabajo remoto con máquinas Linux.
Conéctese a Linux desde Windows con VNC
Una conexión de red virtual (VNC) también permite el acceso remoto a su escritorio Linux. Sin embargo, al igual que con RDP, deberá instalar algún software dedicado. En la caja de Linux, se requiere el software del servidor VNC; en Windows, una aplicación de cliente.
Una de las opciones más populares para conectarse a Linux a través de VNC es TightVNC. Encontrará el software de cliente de Windows en el sitio web , pero asegúrese de elegir la versión correcta.
Una vez que haya hecho eso, instale el servidor tightvnc en su caja de Linux. Esto podría ser a través de SSH (consulte la siguiente sección) o con acceso físico a la computadora.
Primero, en Linux, busque actualizaciones: sudo apt update
A continuación, instale el servidor TightVNC: sudo apt install tightvncserver
Una vez instalado, ejecute tightvncserver y establezca una contraseña cuando se le solicite.
sudo tightvncserver
Hay un límite de ocho caracteres para las contraseñas. Ahora que se está ejecutando tightvncserver, verá una notificación que muestra el número de puerto; anótelo.
Una vez que haya hecho eso, así es como se conecta a la máquina Linux desde Windows:
- Ejecute la aplicación TightVNC Viewer en Windows
- Ingrese la dirección IP y el número de puerto
- Haga clic en Conectar
- Ingrese la contraseña que estableció cuando se le solicite
El escritorio remoto se abrirá y podrá comenzar a usar la aplicación de su elección, dentro de lo razonable. Es poco probable que ciertas aplicaciones con grandes demandas gráficas se ejecuten de manera confiable, si es que lo hacen.
Beneficios de VNC : al ofrecer acceso rápido a la PC remota, TightVNC tiene sus límites. Puede realizar tareas informáticas estándar, pero las actividades relacionadas con los medios están muy limitadas.
Acceso remoto a Linux a través de SSH
SSH (Secure Shell) es una excelente manera de obtener acceso remoto a su dispositivo Linux. Tampoco está limitado a Windows con esta opción, ya que SSH se puede usar desde casi cualquier dispositivo. También es muy seguro.
Tiene dos opciones para SSH en Windows:
SSH en Windows PowerShell
Veamos ambos.
Acceso remoto a Linux con SSH en Windows PowerShell
Windows PowerShell es la nueva herramienta de línea de comandos en Windows 10, que reemplaza la antigua aplicación del símbolo del sistema. Encuéntrelo haciendo clic con el botón derecho en Inicio para acceder al Menú de energía y seleccione Windows PowerShell. Para SSH, ingrese: ssh [IP_ADDRESS]
Entonces, si el dispositivo Linux tiene una dirección IP de 192.168.13.123, ingrese: ssh 192.168.13.123
Cuando se le solicite, acepte el certificado
Ingrese el nombre de usuario y la contraseña
Ahora tiene acceso SSH remoto a Linux.
Conéctese a Linux de forma remota usando SSH en PuTTY
Aunque no está disponible de forma nativa en Windows, la aplicación PuTTY se puede descargar. Sin embargo, PuTTY no está instalado. En su lugar, simplemente ejecuta el archivo EXE descargado.
Para mayor comodidad, es una buena idea crear un acceso directo en el escritorio .
Para usar PuTTY para SSH:
- Seleccione Sesión > Nombre de host
- Ingrese el nombre de red de la computadora con Linux o ingrese la dirección IP que anotó anteriormente
- Seleccione SSH, luego Abrir
- Cuando se le solicite que acepte el certificado para la conexión, hágalo.
- Ingrese el nombre de usuario y la contraseña para iniciar sesión en su dispositivo Linux
Beneficios de SSH : el uso de este método le permite realizar cambios rápidos en Linux sin ensuciarse las manos. Especialmente adecuado para la instalación de software y los cambios de administración. ¡También es útil para configurar la siguiente opción, VNC! SSH también es perfecto para servidores sin un entorno de escritorio instalado.
Sin usted, esta web no existiria. Gracias por visitarme, espero que le haya gustado y vuelva. Gracias ☺️
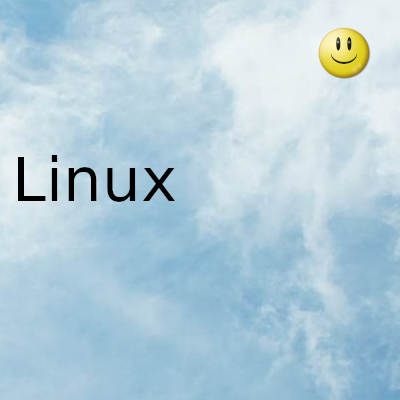
Fecha actualizacion el 2022-02-09. Fecha publicacion el 2022-02-09. Categoria: linux Autor: Oscar olg Mapa del sitio Fuente: makeuseof