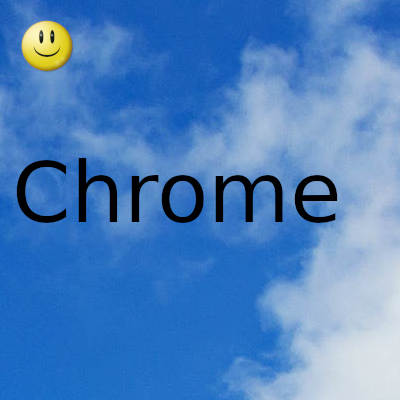
¿Google Chrome tiene problemas para cargar páginas web? Lea las soluciones de este artículo para solucionarlo y volver a conectarse.
Google Chrome es uno de los navegadores web más populares, y con razón. Con tantas funciones que le permiten disfrutar navegando por Internet mientras guarda datos, Chrome es uno de los mejores navegadores que existen.
Un error notorio que puede encontrar al usar Chrome es que no se pudo encontrar la dirección IP del servidor . Este error no tiene una sola causa, por lo que hay un par de cosas que deberá investigar para resolver este problema.
Verifique su conexión a Internet
Lo primero que debe verificar cuando encuentre este error es su conexión a Internet. Es posible que ni siquiera esté conectado a Internet, y si ese es el caso, Chrome no es culpable. Ningún navegador puede navegar por Internet sin Internet.
Una forma rápida de comprobar si la conexión a Internet funciona es mediante el comando ping en el símbolo del sistema.
En el menú Inicio, busque Símbolo del sistema y ábralo. Esto mostrará la tabla negra conocida como Símbolo del sistema.
En el símbolo del sistema, escriba la siguiente línea y presione Entrar . Este comando hará ping a google.com cuatro veces y devolverá los resultados.
ping google.com
Investiga los resultados
Verifique la configuración de su proxy
Otra posible causa del error es un servidor proxy defectuoso o fuera de línea. Usted (o una aplicación en su computadora) podría haber configurado un proxy que no funciona ahora. Puede configurar un nuevo proxy o deshabilitar los proxies por completo en la configuración de Proxy.
He aquí cómo hacer esto:
- En el menú Inicio, busque Proxy y luego seleccione Configuración de proxy .
- En la ventana Configuración de proxy, desactive Detectar configuración automáticamente .
- Configuración de proxy en Windows
- Desplácese hacia abajo hasta Configuración manual del proxy y desactívelo también.
- Abra Chrome y verifique si su problema se ha resuelto
Cambie la configuración del adaptador de red
De forma predeterminada, su adaptador de red está configurado para usar DHCP, lo que le permite obtener automáticamente una dirección IP. Sin embargo, si ha modificado esta configuración, entonces la IP y el DNS deberán configurarse manualmente para su adaptador.
Puede revertir la configuración a DHCP desde el Panel de control. Siga estos pasos para hacerlo:
- Abra el Panel de control y elija Red e Internet .
- Desde aquí, seleccione Centro de redes y recursos compartidos .
- En el Centro de redes y recursos compartidos, haga clic en Cambiar la configuración del adaptador en la barra de menú de la izquierda. Esto abrirá una ventana que muestra todos sus adaptadores de red.
- Haga clic con el botón derecho en el adaptador de red que está utilizando y luego seleccione Propiedades .
- Haga doble clic en Protocolo de Internet versión 4 (TCP / IPv4) para abrir sus propiedades.
- Seleccione Obtener una dirección IP automáticamente y Obtener direcciones de servidor DNS automáticamente .
- Haga clic en Aceptar para guardar la configuración.
- Abra Chrome y verifique si su problema se ha resuelto.
Actualice su controlador de red
Otra causa de problemas de red es la falta de controladores adecuados para su hardware. Esto podría suceder si sus controladores de red están desactualizados o no ha instalado los correctos. Windows 10 hace un buen trabajo al buscar e instalar controladores automáticamente, pero nunca puede estar muy seguro.
A continuación, le indicamos cómo actualizar sus controladores de red:
- Abra el Explorador de archivos .
- Haga clic derecho en Esta PC . En el menú, seleccione Administrar . Esto abrirá la ventana Administración de equipos.
- En la barra izquierda, en Herramientas del sistema, haga clic en Administrador de dispositivos .
- En la categoría Adaptadores de red , haga clic con el botón derecho en su adaptador y seleccione Actualizar controlador .
- Windows buscará nuevos controladores y los instalará si encuentra alguno. También puede instalar manualmente los controladores proporcionados por el fabricante de su hardware (por ejemplo, Qualcomm o Realtek).
Utilice los diagnósticos de red de Windows
Google Chrome no podrá funcionar correctamente si su red está mal configurada. Afortunadamente, la herramienta de resolución de problemas de Windows hace un buen trabajo para encontrar y solucionar problemas relacionados con la configuración.
- En el menú Inicio, busque Configuración de solución de problemas y ábralo.
- En Ponerse en marcha , haga clic en Conexiones a Internet .
- Haga clic en Ejecutar el solucionador de problemas
- Siga las instrucciones proporcionadas por el solucionador de problemas. En la mayoría de los casos, el solucionador de problemas puede encargarse de los problemas detectados por sí mismo. Sin embargo, puede darle instrucciones para solucionar el problema por su cuenta si no tiene los privilegios necesarios.
Reinicie el servicio de cliente DNS de Windows.
Windows usa un servicio llamado Cliente DNS para almacenar en caché DNS y registrar el nombre de la computadora. Existe la posibilidad de que su servicio de cliente DNS no funcione correctamente y necesite reiniciarse.
- Presione Win + R en su teclado para abrir el cuadro de diálogo Ejecutar .
- Escriba services.msc en el cuadro de texto y presione Entrar . Esto abrirá una ventana que contiene todos los servicios de Windows.
- Desplácese hacia abajo para encontrar el cliente DNS
- Haga clic con el botón derecho en el servicio Cliente DNS y seleccione Detener . Espere uno o dos minutos para que el servicio se detenga por completo.
- Después de eso, haga clic con el botón derecho en el servicio Cliente DNS y seleccione Iniciar para que el servicio se inicie nuevamente.
Si las opciones del servicio Cliente DNS están atenuadas y no puede hacer clic para usted, puede deshabilitar el servicio a través de la configuración de Windows.
- Presione Win + R en su teclado para abrir el cuadro de diálogo Ejecutar.
- Escriba msconfig en el cuadro de texto y luego presione Entrar .
- En la ventana abierta, vaya a la pestaña Servicios y busque Cliente DNS . Ordene los servicios por nombre para facilitar esta búsqueda.
- Desmarque el servicio Cliente DNS y luego haga clic en Aceptar para detener el servicio.
- Espere un minuto y luego marque la casilla de servicio Cliente DNS . Haga clic en Aceptar para volver a iniciar el servicio.
Restablecer la configuración de Winsock e IPv4
Si ninguna de las soluciones anteriores funcionó para usted, puede intentar restablecer la configuración de Winsock e IPv4 a sus valores predeterminados. Esto revertirá una gran parte de la configuración de red a sus valores predeterminados y tiene el potencial de corregir configuraciones conflictivas.
- En el menú Inicio, busque Símbolo del sistema .
- Haga clic con el botón derecho en Símbolo del sistema y seleccione Ejecutar como administrador .
- En el símbolo del sistema, escriba el comando a continuación y presione Entrar . Esto restablecerá el Winsock.
- netsh winsock reset
- Una vez que se ejecuta el comando, reinicie su computadora.
- Inicie el símbolo del sistema como administrador y escriba el siguiente comando:
- netsh int ipv4 reset reset.log
- Reinicie su computadora y luego verifique si su problema se ha resuelto.
Gracias por visitar este sitio, espero que te haya gustado y vuelvas proximamente, compartela en las redes sociales, gracias
Fecha actualización el 2021-05-31. Fecha publicación el 2021-05-31. Categoría: chrome Autor: Oscar olg Mapa del sitio Fuente: somagnews

