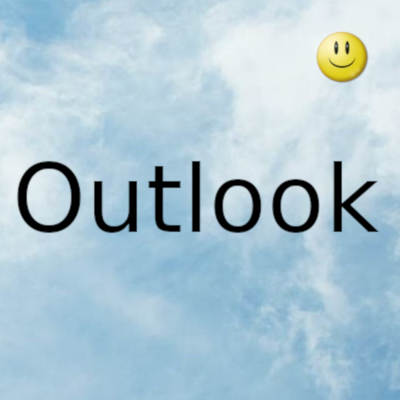
La función Quick Step en Outlook permite a los usuarios realizar múltiples acciones en uno o más mensajes de correo electrónico con un solo clic
Outlook incluye Pasos rápidos predeterminados como Mover a, Correo electrónico del equipo, Al administrador, Responder y Eliminar y Listo. Puede editar, eliminar y cambiar el nombre predeterminado de Pasos rápidos en la Galería; también puede agregar nuevos pasos rápidos a la galería.
Cómo usar Pasos rápidos en Outlook
Los pasos rápidos predeterminados en Outlook son:
- Mover a : mueva un correo electrónico específico a una carpeta después de hacer que el correo electrónico sea leído.
- Al gerente : reenvíe su correo electrónico seleccionado a su gerente.
- Correo electrónico del equipo : crea un nuevo correo electrónico para su equipo.
- Listo : marcar el correo electrónico seleccionado como completo mueve el correo electrónico a una carpeta y marca el correo electrónico como leído.
- Responder y eliminar : responde al remitente y elimina el correo electrónico original.
Cómo crear un paso rápido en Outlook
Abra Outlook .
Pasos rápidos en Outlook
En la pestaña Inicio en el grupo Pasos rápidos en la galería Pasos rápidos , haga clic en Crear nuevo .
Se abrirá un cuadro de diálogo Editar paso rápido .
Dentro del cuadro de diálogo, puede nombrar el Paso rápido haciendo clic en el cuadro Nombre y darle un nombre.
Puede elegir la Acción que desea que realice su Paso rápido haciendo clic en la flecha desplegable del cuadro de lista Elegir una acción y seleccione una opción.
Puede seleccionar el botón Agregar acción para agregar otra acción.
Para eliminar la acción, haga clic en el icono Papelera .
Puede elegir un acceso directo para la acción de paso rápido que acaba de crear haciendo clic en el cuadro de lista de la tecla de acceso directo y seleccionando una tecla de acceso directo predeterminada.
Agrega un texto de información sobre herramientas , que aparecerá cada vez que coloque el texto sobre el paso rápido que creó.
Luego haga clic en Finalizar .
El Paso rápido que creó se mostrará en la Galería.
Cómo editar un paso rápido de Outlook
Hay dos métodos para editar su Quick Step.
Método uno: haga clic con el botón derecho en el icono de Quick Step que creó y seleccione Editar .
Se abrirá el cuadro de diálogo Editar paso rápido .
Realice cambios y haga clic en Guardar .
El segundo método consiste en hacer clic en la flecha pequeña en la parte inferior derecha del grupo Pasos rápidos .
Se abrirá un cuadro de diálogo Administrar pasos rápidos .
Haga clic en el paso rápido que desea editar y haga clic en el botón Editar .
El Paso de edición rápida cuadro de diálogo se abrirá.
Dentro del cuadro de diálogo, realice los cambios y haga clic en Guardar .
Entonces Ok .
Cómo eliminar un Quick Step en Outlook
Hay dos métodos para editar su Quick Step.
El método uno es hacer clic con el botón derecho en el icono de Quick Step que creó y seleccionar Eliminar .
Aparecerá un cuadro de mensaje pidiéndole permiso para eliminar el Quick Step de forma permanente; haga clic en Sí .
El segundo método es hacer clic en la flecha pequeña en la parte inferior derecha del grupo Pasos rápidos .
Se abrirá un cuadro de diálogo Administrar pasos rápidos .
Haga clic en el paso rápido que desea eliminar y haga clic en el botón Eliminar .
Entonces Ok .
El Paso rápido se elimina de la Galería.
Gracias por visitar este sitio, espero que te haya gustado y vuelvas proximamente, compartela en las redes sociales, gracias
Fecha actualizacion el 2021-06-08. Fecha publicacion el 2021-06-08. Categoría: outlook Autor: Oscar olg Mapa del sitio Fuente: thewindowsclub

