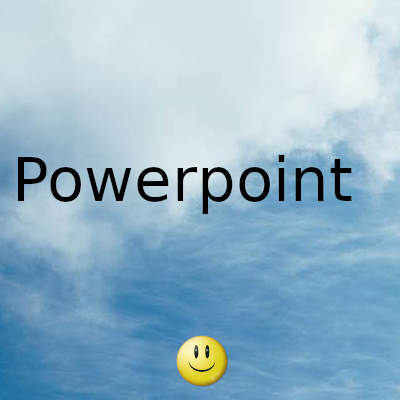
PowerPoint puede crear efectos en sus imágenes como Photoshop y Paint.net o cualquier otro editor de imágenes, también, con la técnica correcta
¿Has imaginado dividir tu imagen en pedazos usando PowerPoint? Este tutorial explicará los pasos para crear un efecto de foto dividida en Microsoft PowerPoint. Dividir es dividir o separar en capas.
Cómo dividir una imagen en partes en PowerPoint
Abre PowerPoint .
Inserta una imagen.
Primero, haga clic en la imagen insertada en la diapositiva.
Aparecerá una pestaña de formato de imagen .
Como queremos dividir la imagen en tres partes, pasaremos al grupo Tamaño .
Dependiendo del ancho de la imagen en el grupo Tamaño , dividiremos el ancho por tres porque queremos saber la tercera división de unidad necesaria; por ejemplo, el tamaño de la imagen es 10,46, por lo que calcularemos 10,46 / 3, que responderá 3,487, pero lo vamos a redondear a 3,49.
Haga clic en la pestaña Inicio y seleccione un rectángulo del cuadro de lista de formas en el grupo Dibujo .
Dibuja el rectángulo en el borde de la imagen.
Aparecerá una pestaña de formato de forma .
Asegúrese de que el ancho del rectángulo sea la respuesta que obtuvo al dividir el ancho por tres; lo verá en el grupo Tamaño en el cuadro Ancho .
Haga clic en el botón Contorno de forma en el grupo Estilos de forma.
En la lista desplegable, haga clic en Sin contorno .
El contorno alrededor del rectángulo desaparecerá.
Haga clic en el rectángulo y presione Ctrl-D en su teclado para duplicar el rectángulo y usarlos para cubrir la imagen.
Puedes darle un color a cada rectángulo si quieres representarlos mejor.
Ahora vamos a enviar estos tres rectángulos detrás.
Mantenga presionada la tecla Shift y haga clic en cada rectángulo para seleccionarlos todos, luego haga clic con el botón derecho y elija Enviar al fondo .
El rectángulo se enviará al reverso de la foto.
Haga clic con el botón derecho en la foto y seleccione Copiar porque queremos usarla más adelante en el tutorial.
Ahora vamos a dividir la foto en partes.
Haga clic en la foto, luego mantenga presionado el botón Shift y seleccione el primer rectángulo detrás de la imagen.
Luego vaya a la pestaña Formato de forma y haga clic en el botón Combinar formas en el grupo Insertar formas.
En la lista desplegable, seleccione Intersecar .
Divide la foto como el ancho exacto del rectángulo detrás de ella.
Ahora pegaremos la imagen copiada sobre los rectángulos.
Luego haremos exactamente lo que hicimos antes para dividir la foto de arriba, así que sigue los pasos para los dos rectángulos restantes.
Observe que cada parte de la imagen está dividida en secciones.
Si desea agregar efectos 3D a la foto dividida, mantenga presionada la tecla Mayús y haga clic en cada parte de la foto.
Luego, haga clic con el botón derecho en la foto y seleccione Dar formato a objeto .
Se abrirá un panel de formato de imagen a la derecha.
En el panel Formato de imagen , asegúrese de estar en la página Efectos . El icono con forma de pentágono de arriba.
En la página Efectos , haga clic en Rotaciones 3D .
En la sección Preajuste , en el grupo Rotación 3D , haga clic en el botón Preajuste .
Seleccione un efecto de Rotación 3D de la lista.
En este tutorial, seleccionamos Perspectiva: girada a la izquierda, inclinada hacia arriba .
Ahora haremos clic en Formato 3D.
Seleccione un efecto de formato 3D en Bisel superior o Bisel inferior .
En el tutorial, seleccionamos Top Bevels Relaxed Inset .
Ahora tenemos una foto dividida única en la diapositiva de PowerPoint.
Esperamos que este tutorial le ayude a comprender cómo crear un efecto de foto dividida en PowerPoint.
Gracias por visitar este sitio, espero que te haya gustado y vuelvas proximamente, compartela en las redes sociales, gracias
Fecha actualización el 2021-05-12. Fecha publicación el 2021-05-12. Categoría: powerpoint Autor: Oscar olg Mapa del sitio Fuente: thewindowsclub

