Muchas veces necesita configurar una reunión de Microsoft Teams a través de Outlook.
Esto se puede usar para crear reuniones para personas fuera de un canal común en Teams o para crear una reunión para un usuario externo que puede asistir como invitado. Así es como puede configurar una reunión de Microsoft Teams en Outlook sin ir directamente a Microsoft Teams. Microsoft lanzó recientemente varias actualizaciones que permiten una mayor integración entre Teams y Outlook. Estas actualizaciones permiten una mejor comunicación y una experiencia de reunión optimizada. Puede crear reuniones más rápido y trabajar de manera más eficiente con los miembros del equipo.
Con Microsoft Teams, también puede programar una reunión desde su calendario de Outlook. Abra su calendario de Outlook y seleccione Nueva reunión de equipo. Desde aquí puede agregar los detalles de su reunión, como el título, los miembros del equipo requeridos, la fecha, la hora y las notas. Su reunión se agrega automáticamente a su calendario de Outlook y Microsoft Teams. Microsoft Teams incluye el complemento de Outlook, que puede usar para crear nuevas reuniones de Teams directamente desde Outlook. Además, las personas pueden ver, aceptar o unirse a reuniones en ambas aplicaciones. Agregue a sus invitados al campo Para; Incluso puede invitar a grupos de contactos completos (anteriormente conocidos como listas de distribución). Agregue el asunto, la ubicación, la hora de inicio y la hora de finalización de la reunión.
Crear una reunión de equipo en Outlook
- Puede crear una nueva invitación a una reunión desde su calendario de Outlook o usar el botón "Responder con reunión" en un correo electrónico existente con la persona con la que desea reunirse.
- En la pantalla "Crear invitación a una reunión", seleccione su fecha, hora y destinatarios tal como lo haría al crear una entrada en el calendario.
- Para Zoom, seleccione Agregar una reunión de Zoom (es posible que deba autenticarse para hacer zoom, asegúrese de seleccionar Iniciar sesión con SSO, ingrese Pitzer como su dominio y use su nombre de usuario@pitzer.edu no su first_last@pitzer.edu para iniciar la sesión)
- Para Teams, seleccione el botón Reunión de Teams.
También puede agregar reuniones de Zoom y Teams desde sus invitaciones de calendario en la aplicación web de Outlook:
- Para Zoom, use el botón Menú (tres puntos horizontales)> Zoom> Agregar una reunión de Zoom (es posible que deba autenticarse para hacer zoom, asegúrese de seleccionar Iniciar sesión con SSO, ingrese a Pitzer como el dominio y use su nombre de usuario @ pitzer.edu no es su first_last@pitzer.edu para iniciar sesión)
- Para Teams, cambie el interruptor para Teams Meeting a On.
Sin usted, esta web no existiria. Gracias por visitarme, espero que le haya gustado y vuelva. Gracias ☺️
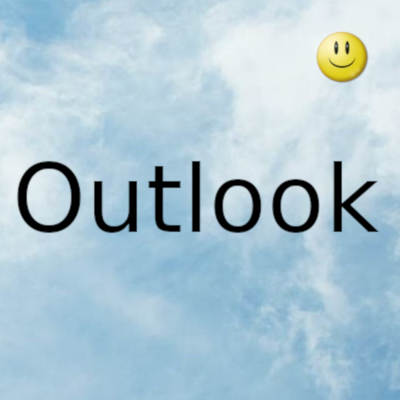
Fecha actualizacion el 2022-01-16. Fecha publicacion el 2022-01-16. Categoria: outlook Autor: Oscar olg Mapa del sitio Fuente: bollyinside