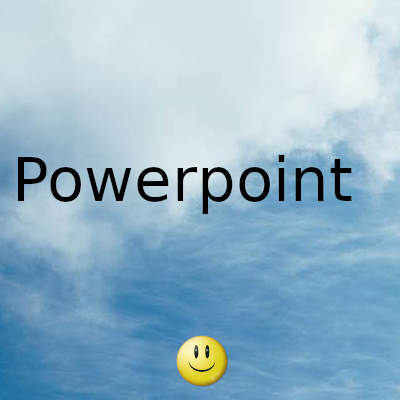
La respuesta a esa pregunta es un rotundo sí. Cualquiera con la información correcta puede crear fácilmente una barra de progreso, ¿y adivinen qué? Vamos a detallar cómo hacerlo.
Ahora, es posible instalar manualmente una barra de progreso instalando la forma relevante debajo de cada diapositiva. Sin embargo, eso trae problemas adicionales a la mesa. Verá, los usuarios deben medir la longitud de cada forma que se basa en el número de diapositivas en el documento de presentación.
Además, siempre que se elimine una diapositiva, se le pedirá que vuelva a crear la barra de progreso para todas las demás diapositivas. No podemos molestarnos en hacer cosas así; por lo tanto, hemos decidido seguir la ruta macro
- Abra su presentación de PowerPoint preferida
- Seleccione Macros e inyecte un nombre
- Pegue el código en la ventana de Microsoft Visual Basic para Aplicaciones (VBA)
- Cerrar y ejecutar Macro
Abra su presentación de PowerPoint preferida
Bien, lo primero que debe hacer aquí es abrir la presentación de PowerPoint con la que desea trabajar. De lo contrario, puede crear uno desde cero y luego ir progresando.
Seleccione Macros e inyecte un nombre
Una vez que haya abierto su documento de presentación, ahora debe continuar y hacer clic en Ver , y desde allí, asegúrese de seleccionar Macros ubicadas a la derecha. Debería aparecer una pequeña ventana inmediatamente después de hacer clic en el botón.
El siguiente paso, entonces, es escribir un Nombre de macro. Hemos optado por agregar SlideBar, pero puede incluir el nombre que mejor se adapte. Una vez hecho esto, presione el botón Crear para completar esta sección.
Pegue el código en la ventana de Microsoft Visual Basic para Aplicaciones (VBA)
De acuerdo, luego de presionar el botón Crear, aparecerá una nueva ventana. Esta ventana se llama Microsoft Visual Basic para Aplicaciones (VBA) y es donde ocurre la magia.
Desde dentro del editor, debería ver lo siguiente:
Sub ProgressBar ()
End Sub
Haga clic entre las dos líneas del código y asegúrese de copiar y pegar lo siguiente de inmediato:
En caso de error, reanudar siguiente
Con ActivePresentation
Para X = 1 To .Slides.Count
.Slides (X) .Shapes ("PB"). Eliminar
Establecer s = .Slides (X) .Shapes.AddShape (msoShapeRectangle, _
0, .PageSetup.SlideHeight - 12, _
X * .PageSetup.SlideWidth / .Slides.Count, 12)
s.Fill.ForeColor.RGB = RGB (127, 0, 0)
s.Name = "PB"
Siguiente X:
Terminar con
Cierre y ejecute Macro
Una vez que haya completado la tarea anterior, ahora debe cerrar la ventana de VBA de inmediato.
Una vez hecho esto, haga clic en la pestaña Ver desde dentro de PowerPoint, luego seleccione Macros.
Elija el nombre de la macro y termine seleccionando Ejecutar, y listo.
Gracias por visitar este sitio, espero que te haya gustado y vuelvas proximamente, compartela en las redes sociales, gracias
Fecha actualización el 2021-05-07. Fecha publicación el 2021-05-07. Categoría: powerpoint Autor: Oscar olg Mapa del sitio Fuente: thewindowsclub

