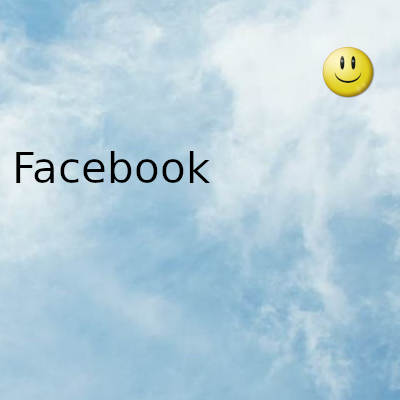
La herramienta de coloración personalizada no es la única forma en la que puede aplicar una calificación de color en Video Star. A continuación se muestran algunos métodos alternativos.
La gradación de color es un paso esencial para cada editor de Video Star, ya que establece el ambiente para su edición. Probablemente haya confiado en la ventana de Coloración personalizada hasta ahora, pero hay una gran cantidad de otros métodos que puede usar.
Las técnicas de gradación de color que vamos a discutir en este artículo ampliarán sus opciones de creatividad.
Filtros de re-efecto
Antes de entrar en el tutorial, necesitará la aplicación Video Star.
Si está buscando una forma rápida y fácil de agregar colores, o si es un editor principiante, los filtros Re-Effect son una excelente opción. Algunos de ellos son gratuitos y otros le pedirán que compre un paquete específico antes de que pueda aplicarlos. La suscripción Pro le da acceso a todos ellos.
Desde la ventana de reproducción principal, toque Nuevo y seleccione Re-efecto . Presiona el ícono más ( + ) en la parte inferior derecha y asegúrate de tener el ícono de pincel seleccionado en la parte inferior. Ahora, puede desplazarse por todos los filtros. Cada uno tendrá un control deslizante de intensidad justo debajo del clip.
Los filtros Magic son algunos de nuestros favoritos ya que ofrecen una amplia variedad de alteraciones.
Cuando haya terminado de elegir un filtro, toque la flecha hacia abajo para volver a la ventana Re-Effects. Vea los resultados en todo el clip arrastrando el control deslizante de reproducción en la parte inferior y luego presione el cuadro rojo Re-Effect .
Mezclar con monocromo
Esta técnica es simple y produce resultados asombrosos. Antes de continuar, necesitará comprar el paquete Multi-Layer o una Suscripción Pro, que puede comprar desde la pantalla de inicio tocando el ícono del rayo .
Abra su clip en Re-Effect y busque el efecto Tron a través de la lupa . Aplícalo a tu clip. Puede parecer un poco ridículo al principio, pero tengan paciencia con nosotros.
Luego, volverá a abrir el clip que acaba de crear en Re-Effect. Ahora, busque Monocromo . Seleccione un color arrastrando el control deslizante y aplíquelo al clip.
Este siguiente paso es opcional y requiere que compre Cinema Pro Pack , pero hace que el resultado final se vea mejor. Abra el clip que acaba de crear en Re-Effect una vez más, busque Pro Blur , baje un poco la intensidad y aplíquelo.
Ahora, usaremos el resultado final como un filtro mezclándolo con el clip original. En la ventana principal, toque Nuevo , luego seleccione Multicapa . Toque en el primer cuadro de la etiqueta a la izquierda uno y seleccione el clip original. Ahora, toque dos y seleccione el último clip que creó.
Asegúrese de tener la segunda capa seleccionada (cuadro dos), toque Color en la parte inferior y busque Blend BG . La flecha hacia arriba a la izquierda le ofrece varias opciones de combinación. Descubrimos que el primero de la izquierda funciona mejor.
Si el color es demasiado intenso, puede reducir su opacidad. Toque el cuadro dos y seleccione Editar fotogramas clave . Puede parecer que no hay nada, pero eso se debe a que los clips combinados son difíciles de ver por sí mismos. Para ver cómo se vería mezclado sobre el primer clip, toque Opciones en la parte superior derecha, seleccione Mostrar otras capas y elija la primera capa ( una ).
Ahora, baje la Opacidad en la parte inferior izquierda y presione Atrás cuando esté satisfecho con el resultado. Asegúrese de que el cursor de reproducción se arrastre completamente hacia la izquierda; de lo contrario, la opacidad creará un fotograma clave adicional y cambiará a medida que se reproduce.
Reproduzca su clip en la ventana principal de múltiples capas y presione Crear en la parte superior derecha.
Usar máscaras
Este método es un poco más complejo, pero vale la pena probarlo, ya que permite muchos resultados únicos. Necesitará comprar el paquete Multi-Layer u obtener la suscripción Pro para usar esta función.
Toque Nuevo , luego Multicapa y seleccione su clip sin editar para la capa uno . Puede agregar un filtro si lo desea; elegimos Vibrance y lo rechazamos.
En la capa dos , seleccionará Color y escogerá un color de la rueda de colores. Puede agregar tantas capas de colores como desee. Recomendamos elegir dos o tres que coincidan con su tema.
Toque el bloque numerado de su primer color y seleccione Agregar máscara . Asegúrese de haber seleccionado Forma en la parte superior, toque el icono de tres rayas en la parte superior derecha y elija una máscara con bordes borrosos; la estrella siempre es una buena opción.
Primero, toque el ícono de tres rayas en la parte superior izquierda, seleccione Mostrar otras capas y seleccione la capa uno . Esto le dará una mejor perspectiva de dónde colocar la máscara. Ahora, con dos dedos, amplíe la máscara de estrella para expandirla y muévala a un área del marco. Haga clic en Listo cuando esté satisfecho con la ubicación.
Repite este paso con todas las demás capas de colores. Y recuerde mostrar las otras capas cuando agregue una nueva máscara. De esta manera, tiene una vista clara para evitar superponer demasiado las máscaras.
Ahora, desde la ventana principal de múltiples capas, agregue Blend BG a través del icono Color a cada capa enmascarada y seleccione el tipo de mezcla. También puede editar su opacidad en el editor de fotogramas clave.
Presione Crear en la parte superior derecha cuando esté satisfecho con los resultados. El producto final debe verse similar a la imagen de arriba.
Sea creativo con su coloración en Video Star
El proceso de coloración puede volverse bastante aburrido cuando todo lo que está haciendo es usar las herramientas estándar de iluminación y matices en la ventana Coloración personalizada. Los métodos discutidos en este artículo ampliarán sus opciones de coloración y son completamente personalizables para adaptarse al estado de ánimo de su edición.
Gracias por visitar este sitio, espero que te haya gustado y vuelvas proximamente, compartela en las redes sociales, gracias
Fecha actualización el 2021-05-25. Fecha publicación el 2021-05-25. Categoría: facebook Autor: Oscar olg Mapa del sitio Fuente: muo

