Chrome es el navegador más poderoso utilizado por el 65% de las personas en todo el mundo.
Anteriormente, Google implementó algunas funciones en Chrome, como la opción de eliminar la barra de marcadores y la opción de eliminar favicons en la nueva pestaña. Más tarde, Google introdujo opciones adicionales para deshabilitar la barra de marcadores y eliminar los favicons con la versión 69. Sin embargo, la actualización automática sigue siendo una función molesta que se impone a los usuarios. En este artículo, explicaremos cómo deshabilitar la actualización automática de Chrome en Windows.
Google Chrome utiliza un programa de actualización automática similar a este programa de código abierto llamado Omaha. La actualización automática se ejecuta y busca la última versión siempre que esté conectado a Internet en intervalos de 5 horas. La actualización automática también se ejecuta cuando ingresa a una de las páginas de configuración. Por ejemplo, llama a la URL del comando "chrome://settings/help" y verás que la actualización automática comienza de inmediato. Las actualizaciones automáticas son buenas para mantener su navegador seguro y actualizado. Algunos usuarios tienden a actualizar manualmente. La peor parte es que no hay ninguna función para deshabilitar la actualización automática de Chrome. No se preocupe, esto es lo que puede hacer para deshabilitar la actualización automática de Chrome en Windows 10.
Utilidad de configuración del sistema
- Abra el mensaje Ejecutar. Puede hacer esto usando el método abreviado de teclado Windows Key + R.
- Una vez que se abra, escriba msconfig y presione Enter.
- Abra la pestaña Servicios.
- Busque los dos elementos siguientes: Servicio de actualización de Google (gupdate) y Servicio de actualización de Google (gupdatem). Para encontrarlos fácilmente, puede ser más fácil marcar Ocultar todos los servicios de Microsoft o hacer clic en el encabezado de la columna Servicio para ordenar la lista alfabéticamente.
- Desmarque ambos elementos de Google y haga clic en Aceptar.
- Se le pedirá que reinicie su computadora para que estos cambios surtan efecto.
Administrador de servicios de Windows
- Abra la utilidad Ejecutar de Windows. Puede hacer esto usando el método abreviado de teclado Windows Key + R o buscando Ejecutar usando Cortana.
- Una vez que se abra, escriba services.msc y presione Enter.
- Desplácese hacia abajo hasta Servicio de actualización de Google (gupdate) y Servicio de actualización de Google (gupdatem). Haga doble clic en cada elemento y, en la pestaña General, en Tipo de inicio, seleccione Deshabilitado en el menú desplegable y haga clic en Aceptar.
Sin usted, esta web no existiria. Gracias por visitarme, espero que le haya gustado y vuelva. Gracias ☺️
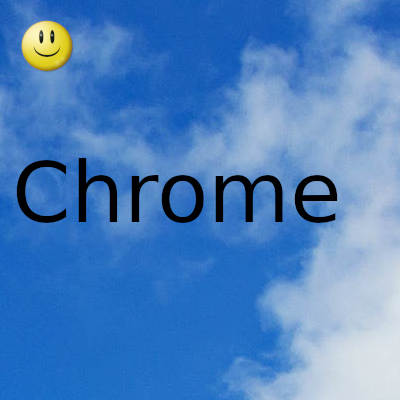
Fecha actualizacion el 2022-02-12. Fecha publicacion el 2022-02-12. Categoria: chrome Autor: Oscar olg Mapa del sitio Fuente: bollyinside