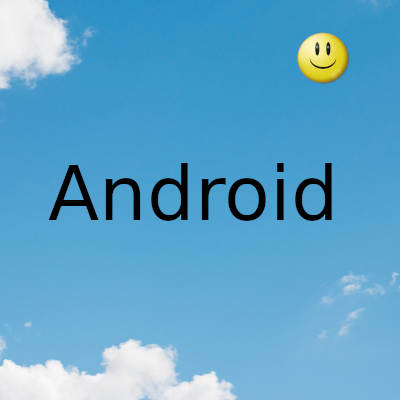
Tenga en cuenta que todo el subsistema de Windows para Android es un software de calidad beta.
Es probable que las aplicaciones seleccionadas por Amazon y Microsoft estén altamente optimizadas para el medio ambiente, razón por la cual lograron asegurar sus asientos en el primer lote. Dicho esto, muchas otras aplicaciones de Android deberían funcionar bien desde el primer momento. La única forma de probar la compatibilidad es descargarlos, y aquí es donde este tutorial será útil.
Para descargar cualquier aplicación de Android en el subsistema de Windows 11 para Android, siga estos pasos:
- Descargue el archivo APK de su aplicación o juego deseado de una fuente confiable. Si se trata de un proyecto desarrollado por la comunidad, consulte el hilo respectivo en los foros de XDA o plataformas similares. Los APK de aplicaciones de código abierto a menudo se encuentran a través de su repositorio de GitHub, o también en tiendas como F-Droid. Por último, existen recursos de alojamiento de APK de terceros como APK Mirror y APKPure, que vale la pena buscar.
- Una vez que tenga el archivo APK en sus manos, inicie el subsistema de Windows para el entorno Android. Haga clic en el menú Inicio, luego haga clic en el botón "Todas las aplicaciones" y busque el acceso directo llamado "Subsistema de Windows para Android ™ ️". También puede escribir "subsistema" en el cuadro de búsqueda para hacerlo más rápido.
- En este punto, debería ver la pantalla de configuración del Subsistema de Windows para Android. Desplácese hacia abajo y active la opción "Modo de desarrollador".
- Dado que esta instancia particular de Android se ejecuta junto con el kernel del host de Windows, podemos acceder a ella a través de la interfaz localhost (127.0.0.1). De hecho, la capa de Android también se une a una IP aleatoria de la red privada 172.30.0.0/24, que se puede ver en el campo de la dirección IP. - Si no puede ver la dirección IP en formato 172.30.xx, haga clic en la opción "Archivos" en la parte superior de la pantalla Configuración para iniciar la capa de Android abriendo su aplicación de explorador de archivos incorporada. Luego haga clic en el botón "Actualizar" para obtener la dirección IP en la lista. Ahora puede copiarlo haciendo clic en un botón.
- Tan pronto como se esté ejecutando la capa de Android, podemos conectarla usando ADB desde el sistema operativo host Windows 11. Puede utilizar el host local (127.0.0.1) con el puerto 58526 o la dirección IP que se muestra en la ventana Configuración para establecer la conexión. Teniendo en cuenta que ha configurado ADB para usarlo desde cualquier ubicación en su PC, abra una nueva ventana de Terminal de Windows y escriba una de las siguientes opciones: adb connect 127.0.0.1:58526 o adb connect
- Ahora podemos instalar nuestro APK deseado a través de ADB. El comando debe ser el siguiente: adb install
- Si todo va bien, se creará un acceso directo a la aplicación de Android en el menú Inicio de Windows, como cualquier aplicación normal de Windows. Haga clic en el acceso directo para iniciar la aplicación.
En caso de que no pueda encontrar el acceso directo a la aplicación de Android, puede ejecutarlo manualmente usando el siguiente comando:
% LOCALAPPDATA% Microsoft WindowsApps MicrosoftCorporationII.WindowsSubsystemForAndroid_8wekyb3d8bbwe WsaClient.exe / launch wsa: //
Por ejemplo, para ejecutar Subway Surfers, ingrese lo siguiente en el indicador Ejecutar de Windows:
% LOCALAPPDATA% Microsoft WindowsApps MicrosoftCorporationII.WindowsSubsystemForAndroid_8wekyb3d8bbwe WsaClient.exe / launch wsa: //com.kiloo.subwaysurf
También puede invocar la aplicación directamente desde una ventana de shell ADB conectada:
adb shell mono -p 1
Para iniciar Subway Surfers, por ejemplo, el comando debe ser:
adb shell monkey -p com.kiloo.subwaysurf 1
¡Eso es todo!
Fecha actualización el 2021-11-01. Fecha publicación el 2021-11-01. Categoría: android Autor: Oscar olg Mapa del sitio Fuente: bollyinside