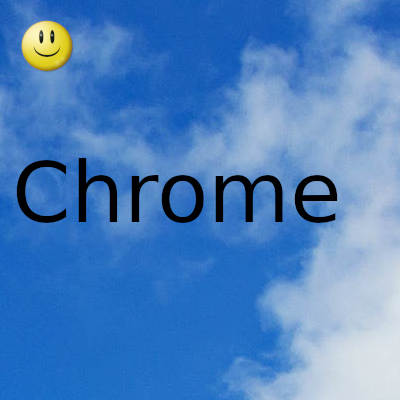
Si abre el Administrador de tareas, es posible que se sorprenda al ver que se ejecutan muchos procesos de Google Chrome. Pude ver 18 ejecutándose a pesar de que había abierto solo en una sola ventana con 4 pestañas
Esto se debe a que Chrome abre un proceso separado para cada una de sus pestañas, extensiones, pestañas y subcuadros. Esto obviamente usó una buena cantidad de RAM y otros recursos en nuestra PC.
¿Por qué Chrome ejecuta varios procesos?
Antes de proceder con la solución, primero debemos saber por qué Google ejecuta varios procesos incluso para una sola ventana abierta. Entonces, esta es básicamente una configuración predeterminada en Chrome que ejecuta múltiples procesos para cada pestaña, utilidad y cada extensión. Chrome hace esto para evitar la pérdida de datos si alguna de sus pestañas falla. Si bien el Administrador de tareas de Windows solo mostrará chrome.exe en ejecución, puede verificar los detalles en el Administrador de tareas de Chrome . Verifique la captura de pantalla a continuación, muestra que Google Chrome también ejecuta un proceso separado para cada una de sus utilidades y extensiones.
Detenga la ejecución de varios procesos de Chrome en Windows 10
Para reducir o detener la ejecución de varios procesos de Chrome en su PC con Windows 10, pruebe las siguientes sugerencias:
- Cambiar el destino de Chrome.exe
- Finalizar tareas manualmente a través del Administrador de tareas de Chrome
- Cerrar pestañas inactivas
- Eliminar extensiones no deseadas
- Finalizar aplicaciones que se ejecutan en segundo plano
Cambiar el destino de Chrome.exe
Dado que es una configuración predeterminada en Chrome, lo que significa que está configurado para ejecutar múltiples procesos para cada pestaña, utilidad y extensión. Podemos detener esto cambiando la configuración. Esto requerirá acceso de administrador.
Para hacer que Chrome muestre un solo proceso en el Administrador de tareas:
- Vaya al acceso directo de Chrome en su escritorio
- Haga clic derecho y seleccione Propiedades.
- Vaya a la opción Destino
- Agregue el comando –process-per-site al final
- Asegúrese de dejar un espacio antes de escribir este comando.
- Ahora use este acceso directo para ejecutar Chrome siempre.
Algunos usuarios han informado que esto no funciona para ellos ahora, así que háganos saber si esto todavía funciona para usted.
Finalizar tareas manualmente a través del Administrador de tareas de Chrome.
Puede finalizar las tareas manualmente. Recuerde hacer esto a través del Administrador de tareas de Chrome, donde puede ver qué procesos se están ejecutando y cuáles desea finalizar.
Para iniciar el Administrador de tareas de Chrome, presione las teclas Shift + Esc en su teclado o puede ir a Configuración> Más herramientas> Administrador de tareas.
Seleccione la tarea que desea finalizar y haga clic en Finalizar proceso.
Cerrar pestañas inactivas
A menudo, mantenemos las pestañas inactivas también abiertas mientras trabajamos y tenga en cuenta que cada pestaña tiene su propio proceso ejecutándose en su PC y usando la RAM.
Para solucionar este problema de Chrome que ejecuta varios procesos, asegúrese de cerrar las pestañas inactivas y no deseadas.
Eliminar extensiones no deseadas
Como notamos en el Administrador de tareas de Chrome, cada extensión y complemento tiene su propio proceso separado que se ejecuta en su PC.
Sería una buena idea eliminar las extensiones y complementos no deseados instalados en su navegador. A menudo tendemos a descargar e instalar una extensión cuando es necesario, pero a menudo nos olvidamos de eliminarla cuando ya no es necesario. Recuerde que, aunque no esté usando esa extensión, Chrome todavía está ejecutando un proceso separado para ella.
Finalizar las aplicaciones que se ejecutan en segundo plano
Google Chrome ejecuta las aplicaciones web y las extensiones instaladas en segundo plano incluso cuando está cerrado y se ejecutan a menos que las finalice manualmente.
Para finalizar las aplicaciones que se ejecutan en segundo plano, vaya a Configuración.
Haga clic en 'Avanzado' en el panel izquierdo
Debajo de la pestaña 'Sistema', verá un cuadro que dice: Continúe ejecutando aplicaciones en segundo plano cuando Google Chrome esté cerrado
Desmarque esta casilla.
Gracias por visitar este sitio, espero que te haya gustado y vuelvas proximamente, compartela en las redes sociales, gracias
Fecha actualización el 2021-06-21. Fecha publicación el 2021-06-21. Categoría: chrome Autor: Oscar olg Mapa del sitio Fuente: thewindowsclub

