Si está buscando un programa de dibujo independiente de la plataforma, ha venido al lugar correcto con la aplicación web Google Chrome Canvas
Está vinculado a su cuenta de Google para que pueda guardar y editar sus dibujos en varios dispositivos. Cómo usarlo. La primera vez que abra Google Chrome Canvas, se le pedirá que inicie sesión en su cuenta de Google. Haga clic en Comenzar y use la información de su cuenta para comenzar. La primera vez que abre Google Chrome Canvas, aparece un nuevo dibujo de forma predeterminada. Si lo ha usado antes, verá miniaturas de sus dibujos anteriores. Si tiene un dibujo existente, haga clic en él para comenzar a editar.
De lo contrario, puede hacer clic en el botón azul "Nuevo dibujo" para crear un nuevo dibujo en blanco, o hacer clic en "Nuevo desde imagen" para importar una imagen existente desde su PC. Si no está familiarizado con los dibujos, consulte algunas de las otras publicaciones que he escrito sobre su grandeza. El único inconveniente que encuentro con el uso de Dibujos es que la capacidad de dibujar a mano alzada es muy limitada. Dibujos tiene algunas herramientas de línea nativas, pero son difíciles de usar, y la línea de garabato realmente no le permite al usuario hacer mucho más que, eh, garabatear.
Instalar la aplicación Chrome Canvas
Chrome Canvas es una aplicación web. No es necesario instalarlo para usarlo. Marcar la URL de la aplicación servirá. Chrome Canvas es una aplicación web progresiva. También puede instalar esto en su Chromebook. Sin embargo, puede instalarlo como una aplicación web progresiva (PWA). Esto significa que tendrá un ícono de la aplicación Canvas en su lanzador. Además, puede crear accesos directos de escritorio o barra de tareas para la aplicación.
Así es como instala la aplicación Canvas.
- Abra canvas.apps.chrome en una nueva pestaña.
- Haga clic en el icono + en la barra de direcciones.
- En la pantalla de confirmación, haga clic en Instalar.
- La aplicación Canvas ahora se iniciará como una aplicación PWA. También verá un icono de aplicación en la barra de tareas.
Puede hacer clic con el botón derecho en el ícono de la aplicación Canvas en la barra de tareas para anclarlo a la barra de tareas. También encontrará esta aplicación en su lanzador. Aquí hay una captura de pantalla de una computadora con Windows 10: ahora puede abrir la aplicación Canvas usando el acceso directo desde la barra de tareas o desde el iniciador. Escriba "Canvas" para buscar la aplicación. Ahora aprendamos a usar la aplicación Chrome Canvas.
Dibujar usando la aplicación Canvas
Hay dos formas de comenzar con la aplicación Canvas. Puede crear un nuevo dibujo o comenzar desde una imagen.
Si elige Nuevo dibujo, obtendrá un lienzo en blanco para comenzar a dibujar. New From Image le permite cargar una nueva imagen y dibujar sobre ella. Primero, familiaricémonos con todos los elementos en la pantalla.
Icono de inicio para volver a la galería. Verás todos tus dibujos aquí. Estos archivos se sincronizan entre dispositivos en los que usa la misma cuenta de Google.
- Deshacer
- Rehacer
- Añadir icono de capa. Discutiremos esto en detalle más adelante.
- Icono de configuración. Verás la opción para guardar tu dibujo como una imagen aquí.
- Paleta de color. Elige tu color desde aquí.
- Tamaño del pincel y opacidad
- Lápiz
- Lápiz
- Marcador
- Pizarron
- Sequía
Nuevo de la imagen
Cuando hace clic en Nuevo a partir de imagen desde la pantalla de inicio de la aplicación Canvas, aparece un indicador de selección de archivo. Examine y seleccione la imagen que desea editar. La aplicación Canvas ahora abrirá esta imagen junto con las herramientas que discutimos en la sección anterior. Luego puede dibujar en la imagen usando todas las herramientas disponibles. Si desea agregar más capas a la imagen, también es posible.
Agregar, eliminar u ocultar capas
¿Alguna vez has usado Adobe Photoshop? Si es así, estás familiarizado con el concepto de capas.
- Capas significa apilar una capa de una imagen o dibujar encima de otra.
- Puede hacer esto usando la aplicación Canvas.
- Para agregar capas de vista existentes, haga clic en el icono de capas en la esquina superior derecha.
- Para agregar una nueva capa, haga clic en el icono "+". Para seleccionar el contenido de una capa, haga clic en el icono del selector.
- Para eliminar una capa, haga clic en el icono de la papelera.
Desinstalar Chrome Canvas
Para desinstalar la aplicación Chrome Canvas:
- Abra Chrome: // aplicaciones / en una nueva pestaña.
- Haga clic derecho en Chrome Canvas.
- Elija Eliminar de Chrome.
Sin usted, esta web no existiria. Gracias por visitarme, espero que le haya gustado y vuelva. Gracias ☺️
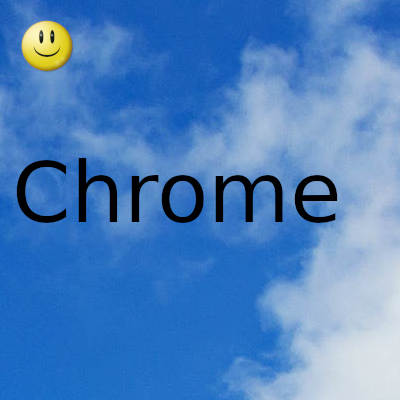
Fecha actualizacion el 2022-01-16. Fecha publicacion el 2022-01-16. Categoria: chrome Autor: Oscar olg Mapa del sitio Fuente: bollyinside