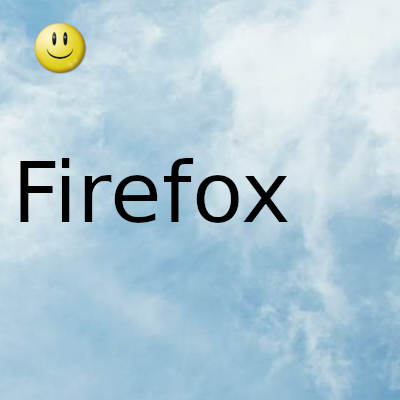
Si no desea conservar sus datos de navegación, como el historial de navegación, cookies, caché, etc., puede eliminar automaticamente todos los datos de navegación seleccionados cuando Firefox se cierra en Windows 10
Aunque las opciones integradas le permiten eliminar automaticamente Firefox navegando por los datos al salir , puede hacer lo mismo con el Editor del registro y el Editor de políticas de grupo local .
Supongamos que su red tiene varios usuarios y que cada persona usa Firefox como navegador predeterminado . Si no desea mantener sus datos de navegación en su computadora por algún motivo. Por lo tanto, en lugar de pedirles que usen una ventana privada , puede establecer esta configuración en el Editor del registro o en la Política de grupo para hacer el trabajo automaticamente para todos.
Antes de comenzar, debe descargar y agregar la plantilla de política de grupo para Firefox .
Elimina automaticamente todos los datos de navegación de Firefox o los seleccionados al salir usando GPEDIT
Para eliminar automaticamente todos o los datos de navegación seleccionados de Firefox cuando se cierra usando la Política de grupo , siga estos pasos:
- Presione Win + R para abrir el indicador Ejecutar.
- Escriba gpedit.msc y presione el botón Entrar .
- Navega a Firefox en Configuración de la computadora .
- Haga doble clic en la opción Borrar datos cuando el navegador esté cerrado .
- Elija la opción Habilitado .
- Marque todas las casillas de verificación que desee borrar.
- Haga clic en el botón Aceptar .
Abra el Editor de políticas de grupo local presionando Win + R , escribiendo gpedit.msc y presionando el botón Enter . Una vez que esté abierto, navegue hasta la siguiente ruta:
Configuración del equipo> Plantillas administrativas> Mozilla> Firefox
En la sección de Firefox , puede encontrar una configuración llamada Borrar datos cuando el navegador esta cerrado . Haga doble clic en esta configuración y elija la opción Activado .
Luego, puede ver algunas casillas de verificación. Las opciones son:
- Cache
- Cookies
- Historial de descargas
- Historial de búsqueda de formularios
- Inicios de sesión activos
- Preferencias de sitio
- Datos del sitio web sin conexión.
Marque cada casilla de verificación correspondiente que desee borrar. Por ejemplo, si desea eliminar solo la caché y las cookies, marque esas dos casillas de verificación. Del mismo modo, si va a borrar todo cuando se cierre Firefox, marque todas las casillas de verificación.
Por último, haga clic en el botón Aceptar.
También puede configurarlo usando el Editor del Registro. Si sigue el siguiente método, no olvide hacer una copia de seguridad de sus archivos de registro antes de cambiar cualquier valor.
Eliminar automaticamente los datos de navegación de Firefox al salir usando REGEDIT
Para eliminar automaticamente los datos de navegación de Firefox al salir usando el Registro , siga estos pasos:
- Presione Win + R para abrir el indicador Ejecutar.
- Escriba regedit y presione el botón Enter .
- Vaya a Políticas en HKEY_LOCAL_MACHINE .
- Haga clic con el botón derecho en Políticas> Nuevo> Clave .
- Establezca el nombre como Mozilla .
- Haga clic con el botón derecho en Mozilla> Nuevo> Clave .
- Nómbralo Firefox .
- Haga clic con el botón derecho en Firefox> Nuevo> Clave .
- Nómbrelo como SanitizeOnShutdown .
- Haga clic derecho en él> Nuevo> Valor DWORD (32 bits) .
- Nómbrelo como Cache .
- Haga doble clic en él para establecer los datos del valor como 1 .
- Haga clic en el botón Aceptar .
- Repita estos pasos para crear valores REG_DWORD para cookies, descargas, historial de navegación, etc.
Veamos estos pasos en detalle para saber mas.
Para comenzar, abra el Editor del Registro presionando Win + R , escribiendo regedit, presionando el botón Enter y seleccionando la opción Sí . Luego, navegue por la siguiente ruta: HKEY_LOCAL_MACHINE \ SOFTWARE \ Políticas
Haga clic con el botón derecho en la clave Políticas , seleccione Nuevo> Clave y establezca el nombre como Mozilla . Luego, haga clic con el botón derecho en Mozilla> Nuevo> Clave y asígnele el nombre Firefox .
A continuación, haga clic con el botón derecho en la clave de Firefox , elija Nuevo> Clave y asígnele el nombre SanitizeOnShutdown .
Ahora, haga clic con el botón derecho en SanitizeOnShutdown, seleccione Nuevo> Valor DWORD (32 bits) y asígnele el nombre Caché . En otros términos, debe nombrar este valor REG_DWORD según los datos que desea borrar. En caso de que desee borrar solo el caché, llamelo Caché . De lo contrario, puede utilizar los siguientes nombres según sus requisitos:
- Cache
- Cookies
- Descargas
- FormData
- Historia
- Aplicaciones sin conexión
- Sesiones
- SiteSettings
Después de crear el valor REG_DWORD, debe cambiar los datos del valor a 1. Para eso, haga doble clic en el valor REG_DWORD, ingrese 1 como datos del valor y haga clic en el botón Aceptar.
Gracias por visitar este sitio, espero que te haya gustado y vuelvas proximamente, compartela en las redes sociales, gracias
Fecha actualización el 2021-04-02. Fecha publicación el 2021-04-02. Categoría: firefox Autor: Oscar olg Mapa del sitio Fuente: thewindowsclub

