Lo último que necesita es que su PC patee el balde en un proyecto de trabajo importante o sea el centro de una videollamada de Zoom, sin embargo, en algunos casos, sucede, independientemente de su deseo
Lo ideal es tener siempre tu computadora conectada a la corriente, pero si no tienes el cargador, debes buscar otra forma de aumentar la duración de la batería.
Hay muchas motivaciones detrás de por qué una batería podría agotarse rápidamente, pero suponiendo que está en Windows 11, el marco de trabajo más reciente de Microsoft tiene algunas configuraciones que puede configurar para ayudar a ahorrar la duración de la batería de su PC. Los siguientes son algunos consejos y trucos, como evitar que las aplicaciones se fortalezcan continuamente detrás de escena, para ayudar a mantener la batería con vida durante más tiempo en su PC con Windows 11.
¿Es seguro decir que todavía está en Windows 10 y necesita actualizar? Esto es lo que debe hacer antes de poder descargar Windows 11. Además, si ahora está ejecutando Windows 11, podemos revelar cómo ayudarlo a limitar las interrupciones y mantenerse en el camino, así como también cómo dejar espacio en círculo cuando su la capacidad se está llenando.
Evite que las aplicaciones se fortalezcan entre bastidores
Las aplicaciones en su PC se ejecutan en segundo plano, lo que les permite seguir funcionando independientemente de si no las está utilizando correctamente. Por ejemplo, pueden enviarle avisos cuando lo reciba, correos electrónicos o comentarios a través de medios basados en la web. Sea como fuere, no necesita que sus aplicaciones se reactiven constantemente, especialmente cuando se está quedando sin batería, razón por la cual puede evitar que lo hagan como tal:
- Abra la aplicación Configuración y vaya a Sistema.
- Haz clic en Energía y batería.
- En Batería, haga clic en Activar ahora (debe estar apagado desde una fuente de alimentación).
Cuando esté habilitado, se detendrán ciertos avisos y movimiento de la base para ayudar a ampliar la duración de la batería.
También puede interferir con varias configuraciones para desarrollar aún más la función de ahorro de batería: puede cambiar la velocidad de la batería cuando el ahorro de batería está activado y reducir el brillo de la pantalla mientras usa el ahorro de batería.
Reduzca la tasa de energía para su escaparate
La tasa de vigor es la frecuencia con la que la imagen en su pantalla revive cada segundo: cuanto más alta es la tasa, más suave se muestra el movimiento en su pantalla. Por ejemplo, suponiendo que está jugando un juego de computadora, necesita la tasa de vigor más alta que se pueda imaginar. Desafortunadamente para su batería, una tasa de energía más alta también implica más potencia. Si no necesita molestarse con una tasa de vigor alta, puede reducirla para ayudar a conservar la batería:
- Abra la aplicación Configuración y ajuste Sistema.
- Luego, vaya a Pantalla y luego a Pantalla avanzada.
- Por último, cambie el número que se muestra cerca de Elija una tasa de energía.
Dependiendo de su PC o área de trabajo, es posible que vea un número de tarifa de energía alternativo como predeterminado. Suponiendo que solo tiene una opción de tasa de reactivación, trágicamente, no puede derribarla.
Del mismo modo, es importante saber que suponiendo que reduzca la tasa de reactivación, influirá en la presentación de su PC. En ocasiones específicas, esto puede dificultar la realización de tareas estándar.
Utilizar una base o tema aburrido
Si su PC con Windows 11 tiene una pantalla OLED, puede aprovechar una base o tema oscuro para ayudar a desarrollar aún más la duración de la batería. A diferencia de las pantallas LCD/LED más establecidas, cada píxel se ilumina de forma independiente en una pantalla OLED, y eso significa que, si la base está oscura, esos píxeles no se iluminarán ni utilizarán la batería.
- Abra la aplicación Configuración y ajuste Personalización.
- En el punto más alto de la página, elija uno de los temas oscuros.
Hay un par de temas aburridos para navegar. Cada uno de ellos oscurecerá su experiencia, así como cada una de las ventanas y ciertas aplicaciones que puede usar en Windows 11.
Suponiendo que ya tenga una base opaca personalizada, puede ir a Configuración> Personalización> Colores> Elija su modo y seleccione Oscuro de las opciones que aparecen.
Rechazar el tiempo para una pausa en la pantalla de bloqueo
Cuanto más extendida esté la pantalla, más energía consumirá, razón por la cual es posible que necesite que la pantalla se apague rápidamente cuando se aleje de su PC, ya sea por un par de momentos o por 60 minutos.
- Abra Configuración y vaya a Sistema.
- Luego, haga clic en Energía y batería.
En Energía, rastreará algunas configuraciones para apagar su escaparate después de una medida específica de inactividad. Puede cambiar la cantidad de minutos de cualquier valor predeterminado que tenga a un número más bajo, como 1 o 2 minutos. En cualquier caso, solo debes cambiar la oportunidad ideal para los ajustes que son para batería (y no cuando está conectado a control), que es el punto en el que más necesitas conservar la batería.
Muchas gracias por visitarme. Sin usted, esta web no existiria, espero que le haya gustado y vuelva ☺️
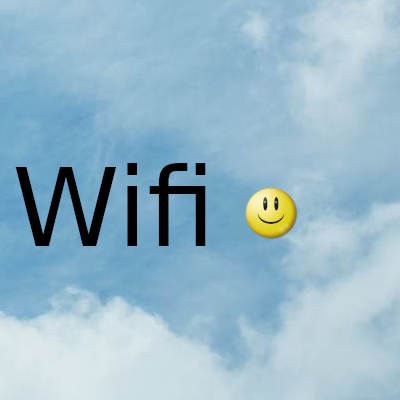
Fecha actualizacion el 2022-03-10. Fecha publicacion el 2022-03-10. Categoria: wifi Autor: Oscar olg Mapa del sitio Fuente: techstory