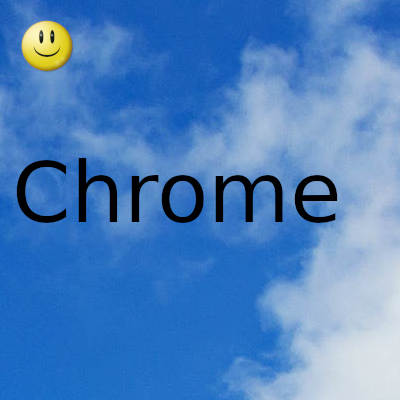
¿Notaste que aproximadamente 1,000 fotos se cargan constantemente en Instagram?
Suponiendo que incluya las otras aplicaciones de redes sociales y las fotos que la gente toma, pero no las publique, sería alucinante que no sea difícil de pronunciar.
La inimaginable cantidad de fotografías que requerimos todos los días nos tiene a todos en una búsqueda constante de un lugar óptimo en línea para almacenar nuestros recuerdos.
Suponga que recientemente se cambió al grupo de Apple o no le importa que Google planee comenzar a restringir su capacidad ya ilimitada. Después de todo, es posible que esté pensando en migrar sus fotos de Google Photos a iCloud. Sigue leyendo y te contamos la mejor forma de hacerlo.
Descarga todas las fotos de Google Photos con una PC o Mac
Antes de comenzar a mover fotos, es posible que desee verificar y eliminar capturas de pantalla, fondos de pantalla y otras imágenes no deseadas de Google Photos. Simplemente abra Google Photos en un navegador web en su PC o Mac para eliminar esas fotos no deseadas.
Después de eso, proceda a exportar fotos de Google Photos en su PC o Mac. Para moverlos todos, debe utilizar el servicio Takeout de Google para obtener una copia de sus fotos de Google Photos. He aquí cómo hacerlo:
- Abra Google Takeout en un navegador web.
- Inicie sesión en su cuenta de Google.
- Toque el botón Deseleccionar todo cerca de la parte superior de la lista para desmarcar otros elementos.
- Desplácese hacia abajo y marque la casilla de Google Photos. Toque Todos los álbumes de fotos incluidos para elegir solo los específicos por año o mes.
- Desplácese hasta el final y presione Siguiente para continuar.
- Puedes elegir cómo te entrega Google esas fotos. Seleccione el menú desplegable en Método de entrega para elegir una opción. Puede obtener un enlace por correo electrónico o agregar esas fotos a servicios de almacenamiento en la nube como Google Drive, Dropbox, OneDrive y Box.
- Cuando termine, seleccione el botón Crear exportación. Google te enviará el enlace por correo electrónico una vez que la descarga esté lista en Takeout. Google dividirá los archivos en lotes de 2GB si el volumen de fotos es alto.
- El tiempo de espera para ese correo electrónico depende de la cantidad de fotos que tenga y podría demorar horas o días.
- Obtendrá los enlaces de descarga directa para sus imágenes en el correo electrónico, lo que le permitirá descargarlas a su computadora o dispositivo de almacenamiento externo.
- Tenga en cuenta que los enlaces de descarga de Takeout son válidos solo por siete días a partir del día en que los solicita.
Transfiere tus fotos a iCloud
- Cargar todas esas fotos en Fotos de iCloud puede parecer sencillo. Pero si planea agregar todas las imágenes de Google Photos a iCloud usando el sitio de iCloud en un navegador web, podría congelar su navegador o incluso bloquearlo.
- Eso seguramente sucederá si desea transferir un gran volumen de fotos. Por lo tanto, es una buena idea usar Windows 10 PC o Mac para importar esas fotos de Google Photos a iCloud Photos sin problemas.
Cómo importar imágenes de Google Photos a iCloud en Windows
- Obtén iCloud para Windows en Microsoft Store (si aún no lo has hecho), inicia sesión con tu ID de Apple y verifica tu computadora.
- Presione la tecla de Windows + E para abrir el Explorador de archivos. Haga clic en Fotos de iCloud en el panel de navegación. Si lo abre por primera vez, iCloud Photos tardará un par de minutos en descargar las miniaturas de las fotos.
- Abra otra ventana del Explorador de archivos presionando la tecla de Windows + E, y navegue hasta la carpeta descomprimida de Google Photos.
- En la carpeta Google Photos, seleccione todas las fotos que desea importar a iCloud.
- Arrastra esas fotos seleccionadas a la carpeta Fotos de iCloud.
- ¡Tus fotos ahora se almacenarán en iCloud!
Cómo importar imágenes de Google Photos a iCloud en Mac
- Abra la aplicación Fotos en su Mac
- Arrastra tus imágenes desde la carpeta de descarga de Google Photos a iCloud.
- Mientras la aplicación Fotos está abierta, vaya a Preferencias> iCloud y asegúrese de que la casilla Fotos de iCloud esté marcada.
- Después de eso, podrá acceder a sus imágenes usando iCloud Photo Library.
Gracias por visitar este sitio, espero que te haya gustado y vuelvas proximamente, compartela en las redes sociales, gracias
Fecha actualización el 2021-12-05. Fecha publicación el 2021-12-05. Categoría: chrome Autor: Oscar olg Mapa del sitio Fuente: bollyinside

