Es completamente normal tener varias pestañas abiertas. Desea buscar algo diferente, pero no desea cerrar las pestañas anteriores, así que intente abrir otra pestaña.
El ciclo continúa hasta que pueda ver al menos 5 pestañas abiertas en el navegador Google Chrome. Si bien esto está bien, es posible que las pestañas de Chrome se vuelvan a cargar. Algunas personas pueden sentirse frustradas al actualizar las pestañas de Chrome que no están usando, mientras que otras simplemente no quieren esperar a que las pestañas se carguen por completo. Chrome quiere ayudar a sus usuarios a ahorrar tantos recursos como sea posible.
Debido a esto, tiene una función llamada Tab Drop and Reload que carga una página a pedido. Entonces, si desea usar una pestaña específica que ya está abierta, Chrome la actualizará automáticamente por usted. ¿Por qué Chrome necesita actualizar una pestaña abierta? Si abre una pestaña y la deja en segundo plano, Chrome la pausará para ahorrar recursos. La página simplemente se coloca en la RAM y espera a que acceda a ella nuevamente. La memoria que se utilizará en esta página se utiliza en otras pestañas para maximizar el uso de los recursos de su computadora. Si desea volver a esta página, Chrome la volverá a cargar porque se eliminó de la memoria. Debido a esto, aún puede ver su página incluso si ha perdido su conexión a Internet.
Deshabilitar la purga de pestañas abiertas o cargadas
Para la mayoría de los usuarios de Chrome, el problema se produce porque el navegador borra los datos de la pestaña para un rendimiento óptimo del sistema. Simplemente jugar con el menú de descarte de pestañas de Chrome ayudará a resolver el problema. Estos son los pasos para deshabilitar la pestaña automática descartando la bandera de Chrome:
- Inicie el navegador de computadora Google Chrome.
- Abra la página de configuración de banderas de Chrome en chrome: // flags y busque pestañas de cierre automático. O
- Puede copiar y pegar en la barra de URL: chrome: // flags / # automatic-tab-discarding.
- A partir del resultado, desactive el cierre de pestañas configurando el botón del menú desplegable en el modo Desactivado.
La aplicación de este paso en particular evitará que el navegador Chrome purgue las pestañas abiertas y cargadas cuando su sistema esté luchando con la presión. En última instancia, esto detendrá la actualización automática del navegador Chrome cuando cambie entre pestañas y evitará más frustraciones.
Deshabilitar desechables automáticos
Esta es una nueva adición a Chrome que creo que se introdujo durante la pestaña automática que abandonó la bandera de Chrome. Básicamente, desactiva el cierre automático, que vuelve a cargar la página del sitio web que ha estado inactiva durante un tiempo.
Para deshabilitar el interruptor de descarte automático, debemos ir a chrome: // discards. Esto abrirá la lista de pestañas activas y la opción para detener la recarga automática. También muestra la puntuación de interacción del sitio y la puntuación de reactivación, que esencialmente ayuda a Chrome a comprender el sitio inactivo para la recarga automática.
Si desea deshabilitar o detener la actualización automática, puede hacer clic en Alternar para desmarcar la casilla de verificación Descartar automáticamente en la pestaña abierta y listo. La única salvedad importante es que el escenario no es permanente. Si cierra el navegador Chrome y lo reinicia, el cierre automático se vuelve a habilitar para el sitio. Sin embargo, puede usar esta configuración siempre que mantenga Chrome en funcionamiento.
Ejecute un escaneo SFC en su sistema
El propósito de un escaneo SFC es escanear todos los archivos protegidos en su sistema y reparar cualquier archivo / dato que pueda estar dañado. Hay pocas posibilidades de que los archivos del sistema estén dañados y provoquen una recarga automática. Estos son los pasos para ejecutar con éxito un escaneo SFC en una PC con Windows:
- Comience presionando la tecla de acceso directo de Windows + S para que aparezca la búsqueda de Windows.
- Escribe cmd en la barra de búsqueda.
- De los resultados, haga clic derecho en el programa de símbolo del sistema y elija Ejecutar como administrador.
- Luego copie y pegue el siguiente comando en la ventana del símbolo del sistema: sfc / scannow.
- Finalmente, presione la tecla Enter para iniciar el escaneo SFC.
Reinicie su sistema
Si las dos correcciones anteriores no funcionan, el último paso que podemos tomar es reiniciar el sistema. Ya sea que esté usando una Chromebook, Mac o Windows, reiniciar su sistema es esencialmente la solución a muchos problemas que existen. Sin embargo, tenga en cuenta que esto puede ser solo una solución temporal para algunos usuarios.
En mi caso, reiniciar mi computadora me ayudó con el problema de alguna manera, aunque reapareció después de unas horas. Si bien reiniciar su sistema solo puede servir como una solución temporal, debe intentar ver cuánto afecta esto al problema.
Sin usted, esta web no existiria. Gracias por visitarme, espero que le haya gustado y vuelva. Gracias ☺️
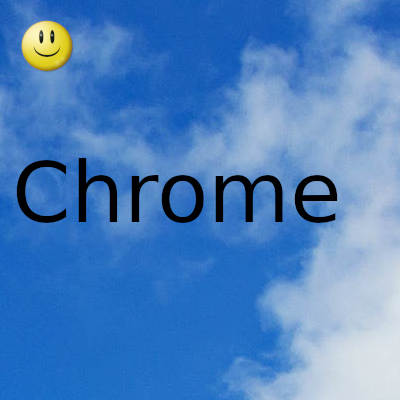
Fecha actualizacion el 2022-01-01. Fecha publicacion el 2022-01-01. Categoria: chrome Autor: Oscar olg Mapa del sitio Fuente: bollyinside