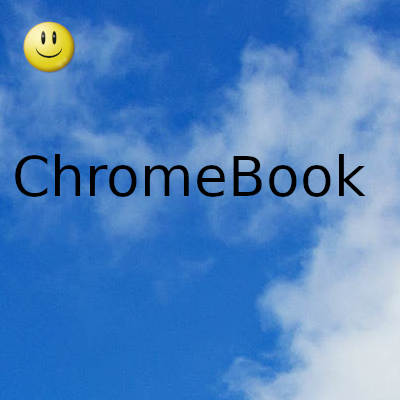
¿Quieres grabar audio en tu Chromebook? ¿Necesita una aplicación para guardar notas de audio? Pruebe estas herramientas para realizar grabaciones de sonido de Chrome OS.
Grabar audio en su Chromebook es realmente útil. Puede grabar un mensaje de audio para un amigo y enviarlo en una fecha posterior. Puede registrar su idea de un millón de dólares antes de que desaparezca en el éter. Hay muchas otras razones por las que es posible que desee grabar audio en su Chromebook.
¿Pero cómo? ¿Cuál es la mejor forma de utilizar su Chromebook para grabar audio?
Bueno, no te preguntes más. Estas son las mejores formas de grabar audio en su Chromebook.
Vocaroo
Vocaroo es una opción de grabación de voz básica pero útil para tu Chromebook. Dirígete al sitio web de Vocaroo, presiona el botón de grabación y comienza a hablar.
Presione el botón de grabación nuevamente para finalizar la grabación. Desde allí, puede elegir descargar el archivo, compartir la URL de la grabación, crear un código QR para la grabación o presionar el botón Eliminar.
Registro de reverberación
Reverb Record es otra opción de grabación en línea básica y práctica que puede usar con su Chromebook. La interfaz de Reverb Record sigue un sistema similar al de Vocaroo. Dirígete al sitio, presiona el botón de grabación y comienza a hablar.
Cuando haya terminado, presione el botón de grabación nuevamente para terminar. Después de grabar, hay opciones para compartir o incrustar su grabación.
Si crea una cuenta con Record Reverb, puede administrar sus grabaciones existentes.
También existe la opción de usar la extensión Reverb Record para Google Chrome, que agrega una opción de grabación de audio a su navegador. Una vez instalado, Reverb Record está disponible con solo hacer clic en un botón de la bandeja de extensión de Chrome, junto a la barra de direcciones.
Hermoso editor de audio
Beautiful Audio Editor es más avanzado que las opciones de grabación de audio anteriores. Aunque el proyecto no ha recibido una actualización desde 2016, aún puede usarlo para grabar audio multipista desde su Chromebook de forma gratuita.
Hay algunas advertencias sobre Beautiful Audio Editor. La aplicación es "experimental" y "puede fallar", especialmente si tu proyecto dura más de 45 minutos o usa más de 300 MB de memoria. Aún así, es una herramienta de audio rápida y fácil de usar con filtros, compresión dinámica, administración de pistas, masterización de audio y más.
Ancla
Anchor es una plataforma de podcasting popular que puede utilizar para grabar audio desde su navegador Chromebook. Puede usar Anchor para grabar su audio y luego publicarlo en varias plataformas, incluidas Spotify, Apple Podcasts, Google Podcasts y otras plataformas de podcasts.
Usar Anchor para grabar audio en su Chromebook es simple. Primero, necesita una cuenta Anchor. Después de registrarse, diríjase a Create Your Podcast> Record y seleccione su micrófono. La configuración predeterminada de Anchor debería detectar el micrófono integrado de su Chromebook. Cuando esté listo, presione el botón de grabación.
Después de grabar, puede descargar el archivo para su uso posterior o cargarlo en las plataformas de podcast.
Además, al comienzo de la pandemia de COVID-19, Anchor actualizó su herramienta Grabar con amigos , que le permite crear un podcast utilizando una amplia gama de dispositivos. Además, solo una persona necesita una cuenta Anchor (el anfitrión). El anfitrión envía un enlace a otros participantes y todos pueden comenzar a hacer podcasts.
Record With Friends 2.0 es un método realmente rápido para grabar audio de grupo remoto en su Chromebook.
Mic Note
Mic Note es una herramienta de grabación de audio y toma de notas basada en la nube para Chrome OS. Puede usar Mic Note para sincronizar sus grabaciones y notas entre dispositivos, lo que significa que nunca perderá su trabajo y lo tendrá siempre a mano.
La aplicación web Mic Note es fácil de usar. Hay opciones de grabación de audio en la parte superior, lo que le permite capturar el micrófono de su dispositivo. Debajo de las opciones de grabación de audio hay un bloc de notas con opciones de formato.
Mic Note también incluye algunas funciones adicionales útiles. Si está grabando el audio de su Chromebook para tomar notas, puede probar la Herramienta de transcripción de notas de micrófono. Alternativamente, puede recortar notas de audio y escritas juntas o agregar imágenes o archivos PDF.
La versión de Mic Note le permite grabar 10 minutos de audio por nota, aunque puede crear un número ilimitado de notas. Si necesita más tiempo de grabación de audio, Mic Note Pro permite cuatro horas de grabación de audio por nota por un pago único de $ 14,99. Pro también permite la inserción de hasta 100 imágenes por nota y funciones adicionales de grabación de audio (recorte, eliminación, extracción y más).
Puede actualizar a Mic Note Pro dentro de la aplicación web Mic Note.
Screencastify
La última opción no es estrictamente una herramienta de grabación de audio. También puede usar Screencastify para grabar el escritorio de su Chromebook. La combinación hace que Screencastify sea perfecto para crear videos cortos de Chromebook con una superposición de audio.
A la mezcla se agregan herramientas de dibujo integradas, la opción de grabar una sola pestaña o todo su escritorio, y una selección de entradas de micrófono y cámara. En resumen, es una excelente herramienta de grabación de audio (y video) de Chromebook.
La versión gratuita de Screencastify permite la creación de videos de cinco minutos con audio. Puede actualizar a Screencastify Unlimited por $ 49 por persona por año, desbloqueando grabaciones ilimitadas, funciones de grabación adicionales y opciones adicionales de exportación de video y audio.
Instale aplicaciones de grabación de audio de Linux con Linux Beta (Crostini)
Dependiendo de su modelo de Chromebook, es posible que tenga otra forma de grabar audio. Chromebook Linux Beta (también conocido como Crostini) le permite ejecutar aplicaciones de Linux en un contenedor dentro de Chrome OS . No es necesario que ingrese al modo de desarrollador o borre su sistema, solo active un interruptor en la configuración de su Chromebook.
Sin embargo, por sorprendente que parezca la versión beta de Linux, no todos los Chromebook son compatibles. Todos los Chromebooks fabricados después de 2019 son compatibles. De lo contrario, consulte la lista beta oficial de Chromebook Linux para comprobar la compatibilidad.
Cómo usar aplicaciones de Linux en su Chromebook con Crostini
El proceso de carga y uso de Crostini en un Chromebook compatible es simple. En tu Chromebook:
- Abra el menú de configuración
- Desplácese hacia abajo para encontrar Linux (Beta) , luego active la opción
- Sigue las instrucciones en la pantalla. El proceso de configuración puede tardar hasta 10 minutos.
- Una vez que Linux termine de instalarse, aparecerá una terminal de Linux. Actualice la instalación de Linux usando:
- sudo apt update
- sudo apt update upgrade
- Al finalizar, abra su navegador Chrome y escriba chrome: // flags . Escriba crostini en la barra de búsqueda Flags, luego busque Crostini GPU Support
- Cámbielo a Activado .
- Después de instalar Linux Beta, puede iniciar el contenedor e instalar una herramienta de grabación de audio de Linux. Por ejemplo, para instalar Audacity, puede usar el comando:
- sudo apt install audacity
Gracias por visitar este sitio, espero que te haya gustado y vuelvas proximamente, compartela en las redes sociales, gracias
Fecha actualización el 2021-08-08. Fecha publicación el 2021-08-08. Categoría: chromebook Autor: Oscar olg Mapa del sitio Fuente: digitaltrends

