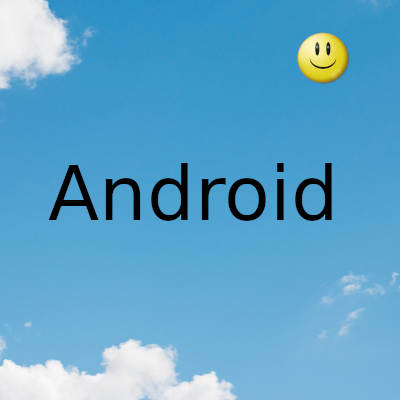
La aplicación de teléfono de Google para Android te permite grabar llamadas telefónicas, pero viene con su propio conjunto de limitaciones.
La aplicación Google Phone debutó por primera vez en los dispositivos Pixel de Google, pero ahora se envía como la aplicación de marcador predeterminada en los teléfonos de Xiaomi, Realme, Motorola y otros. Con su adopción más amplia, Google también ha agregado nuevas funciones a su aplicación de marcador que faltaban antes, incluida la grabación de llamadas.
Sin embargo, grabar llamadas con la aplicación Google Phone no es tan sencillo como debería ser. Hay muchas limitaciones y advertencias que uno debe tener en cuenta.
Grabación de llamadas en la aplicación de teléfono: lo que necesita saber
- La función de grabación de llamadas en la aplicación Google Phone no está disponible en todas las regiones. En algunas regiones, es ilegal grabar llamadas . Si sus regulaciones locales no permiten la grabación de llamadas, la función simplemente no aparecerá en la aplicación.
- La grabación de llamadas en la aplicación Google Phone está disponible en India, países asiáticos seleccionados, partes de la UE y otros países. La función no está disponible en el Reino Unido y EE.UU.
- No puede grabar llamadas cuando está en espera o en silencio. La grabación de llamadas solo comenzará cuando se responda una llamada, no antes. Tampoco es posible grabar conferencias telefónicas.
- Siempre que grabe una llamada, la aplicación Google Phone reproducirá un mensaje: "Esta llamada ahora se está grabando". Este mensaje será audible para todas las partes de una llamada. En ciertas áreas, está prohibido grabar llamadas sin informar a la otra parte, razón por la cual Google ha implementado esta función.
- No puede desactivar ni silenciar este mensaje. Cuando dejas de grabar una llamada, se vuelve a reproducir un mensaje similar: "La grabación de la llamada se ha detenido".
- Las aplicaciones de grabación de llamadas de terceros no funcionan en Android, por lo que si a la aplicación Google Phone le falta la función de grabación de llamadas, no hay mucho que pueda hacer.
Cómo grabar llamadas manualmente con la aplicación de teléfono de Google
Grabar llamadas manualmente usando la aplicación Teléfono es relativamente sencillo. Solo necesita presionar el botón de grabación en la pantalla de llamada.
- Abra la aplicación Google Phone en su dispositivo Android y llame al número cuya llamada desea grabar. Alternativamente, conteste la llamada entrante que desea grabar.
- En la pantalla de llamada, debería ver la opción Grabar . Cuando toque el botón por primera vez, aparecerá un cuadro de diálogo que le advierte sobre el cumplimiento de las leyes locales relacionadas con la grabación de llamadas.
- Tan pronto como comience a grabar la llamada, se reproducirá una notificación del sistema que dice: "Esta llamada ahora se está grabando". Esta notificación será audible para todas las partes de la llamada y no hay forma de silenciarla.
- Puede detener la grabación finalizando la llamada o presionando el botón Detener . Cuando detiene la grabación de la llamada manualmente, se vuelve a reproducir una notificación del sistema que dice: "La grabación de la llamada ha finalizado".
Cómo grabar automáticamente llamadas usando la aplicación de teléfono
También tiene la opción de grabar llamadas automáticamente usando la aplicación Google Phone. Puede configurar la aplicación para grabar llamadas de personas desconocidas o llamadas de números específicos.
- Abra la aplicación Google Phone. Toque el botón de menú de desbordamiento de 3 puntos en la esquina superior izquierda seguido de Configuración .
- Toque Grabación de llamadas en el menú Configuración. En la sección Grabar siempre, puede habilitar la grabación de llamadas para los números que no están en su lista de contactos o solo para los números seleccionados.
- Si selecciona Números seleccionados , tendrá que tocar Elegir un contacto y luego especificar el contacto cuyas llamadas siempre desea que se graben.
- Ya sea que habilite la grabación automática de llamadas de un contacto específico o números desconocidos, aparecerá una ventana emergente que le advierte que siga las leyes locales relacionadas con la grabación de llamadas. También le informará que la otra parte de la llamada será notificada de la grabación de la llamada. Toque Grabar siempre para confirmar su selección.
Cómo ver y compartir llamadas grabadas en la aplicación de teléfono
- Abra la aplicación Teléfono en su dispositivo Android y vaya a la pestaña Recientes .
- Cualquier llamada que haya grabado mostrará un icono de micrófono en su entrada de registro de llamadas.
- Toque la entrada del registro de llamadas de una llamada grabada. Aparecerá automáticamente un mini reproductor desde donde puede reproducir la última llamada grabada o compartirla.
- Si tiene varias grabaciones de llamadas del mismo contacto, toque la opción Historial . Obtendrá una lista detallada de todas las llamadas que ha realizado o recibido a ese contacto en particular. Todas las llamadas que haya grabado mostrarán una opción Escuchar grabación en la parte inferior, que puede tocar para escuchar la grabación.
No hay forma de acceder a los archivos de grabación de llamadas directamente usando un administrador de archivos. Debe utilizar la propia aplicación Google Phone para acceder a todas las llamadas grabadas.
Cómo eliminar grabaciones de llamadas
Eliminar llamadas grabadas de la aplicación Google Phone no es tan sencillo como debería ser. No puede eliminar grabaciones de llamadas directamente desde la pestaña Recientes en la aplicación Teléfono. En cambio, debes saltar a la configuración de la aplicación.
- Abra la aplicación Google Phone. Toque el botón de menú de desbordamiento de 3 puntos en la esquina superior izquierda seguido de Configuración .
- Toque Grabación de llamadas en el menú Configuración.
- En la sección Grabaciones, toque el botón Eliminar grabaciones . Luego, puede seleccionar eliminar todas las llamadas grabadas después de 7 días, 14 días o 30 días. Confirme su selección tocando Confirmar en el cuadro de diálogo que aparece.
- Alternativamente, puede eliminar todos los archivos de llamadas grabadas tocando la opción Eliminar todas las grabaciones ahora .
Fecha actualización el 2021-06-18. Fecha publicación el 2021-06-18. Categoría: android Autor: Oscar olg Mapa del sitio Fuente: phoneworld