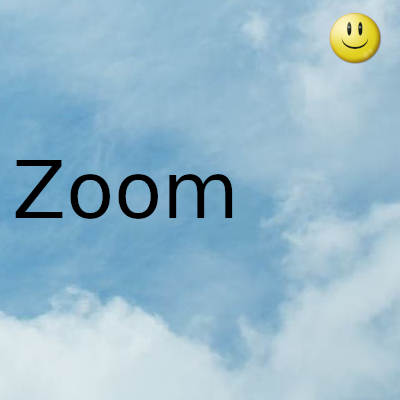
A continuación, se explica cómo puede habilitar o deshabilitar la actualización automática de Zoom utilizando el Editor de políticas de grupo local y el Editor del registro.
De forma predeterminada, el cliente de escritorio Zoom descarga e instala las actualizaciones disponibles automáticamente. Lo peor es que la aplicación de escritorio no tiene ninguna opción para desactivar esta funcionalidad. Por lo tanto, si desea evitar que Zoom instale actualizaciones automáticamente, así es como puede hacerlo. La mejor forma posible es utilizar el Editor del registro. Sin embargo, si desea utilizar el método GPEDIT, primero debe agregar la plantilla de directiva de grupo de Zoom.
Cómo habilitar o deshabilitar la actualización automática de Zoom usando el Registro
Para habilitar o deshabilitar la actualización automática de Zoom usando el Registro , siga estos pasos:
- Busque regedit en el cuadro de búsqueda de la barra de tareas.
- Haga clic en el resultado de la búsqueda.
- Haga clic en el botón Sí .
- Vaya a Políticas en KHLM .
- Haga clic con el botón derecho en Políticas> Nuevo> Clave .
- Establezca el nombre como Zoom .
- Haga clic derecho en Zoom> Nuevo> Clave .
- Ingrese el nombre Zoom Meetings .
- Haga clic con el botón derecho en Zoom Meetings> Nuevo> Clave .
- Seleccione el nombre como General .
- Haga clic con el botón derecho en General> Nuevo> Valor DWORD (32 bits) .
- Nómbrelo como EnableClientAutoUpdate .
- Mantenga los datos del valor como 0.
Primero, abra el Editor del Registro en su computadora. Para eso, busque regedit en el cuadro de búsqueda de la barra de tareas y haga clic en el resultado de búsqueda individual. Es posible que su computadora muestre el mensaje de UAC. Si es así, haga clic en la opción Sí .
Luego, navega a esta ruta: HKEY_LOCAL_MACHINE \ SOFTWARE \ Políticas
Haga clic con el botón derecho en Políticas> Nuevo> Clave y asígnele el nombre Zoom .
- Luego, haga clic con el botón derecho en Zoom> Nuevo> Clave y establezca el nombre como Zoom Meetings . Aquí tienes que crear otra subclave. Para hacerlo, seleccione Nuevo> Clave en el menú contextual de Zoom Meetings y asígnele el nombre General .
- Ahora, haga clic con el botón derecho en la subclave General y seleccione Nuevo> Valor DWORD (32 bits) .
- Nómbrelo como EnableClientAutoUpdate . De forma predeterminada, lleva 0 como datos de valor y debe mantenerlo así.
Por fin, reinicia tu computadora. Después de eso, el cliente de escritorio Zoom no instalará actualizaciones automáticamente.
Si desea recuperar la configuración original, debe eliminar el valor DWORD EnableClientAutoUpdate. Para eso, haga clic derecho sobre él, seleccione la opción Eliminar y confirme el cambio.
Cómo permitir o bloquear Zoom para instalar actualizaciones automáticamente
Para permitir o bloquear que Zoom instale actualizaciones automáticamente usando el Editor de políticas de grupo , siga estos pasos:
- Presione Win + R para abrir el indicador Ejecutar.
- Escriba gpedit.msc y presione el botón Enter.
- Vaya a Configuración general de Zoom en Configuración de la computadora.
- Haga doble clic en la configuración Habilitar cliente para actualizar automáticamente
- Seleccione la opción Deshabilitado.
- Haga clic en el botón Aceptar.
Para comenzar, debe abrir el Editor de políticas de grupo local. Para eso, presione Win + R , escriba gpedit.msc y presione el botón Enter.
Una vez que se abre la Política de grupo, navegue a esta ruta:
Configuración del equipo> Plantillas administrativas> Plantillas administrativas clásicas> Configuración general de Zoom
Haga doble clic en la configuración Habilitar cliente para actualizar automáticamente y seleccione la opción Deshabilitado.
Cómo habilitar o deshabilitar la actualización automática de Zoom usando la Política de grupo y el Registro
Haga clic en el botón Aceptar para guardar el cambio.
Si desea revertir esta configuración, debe navegar a la misma ruta, abrir la misma configuración y seleccionar la opción No configurado .
¿Zoom puede buscar actualizaciones automáticamente?
Sí, Zoom busca actualizaciones automáticamente e inmediatamente después de instalar el cliente de escritorio. No se requiere ninguna configuración adicional para habilitar esta funcionalidad.
¿Cómo hago que mi Zoom se actualice automáticamente?
No necesita cambiar ninguna configuración en su computadora con Windows para permitir que Zoom se actualice automáticamente. Sin embargo, suponga que no se actualiza por sí solo. En ese caso, debe verificar la configuración Habilitar cliente para actualizar automáticamente en la Política de grupo y Habilitar cliente para actualizar automáticamente el valor DWORD en el Editor del registro.
Gracias por visitar este sitio, espero que te haya gustado y vuelvas proximamente, compartela en las redes sociales, gracias
Fecha actualizacion el 2021-09-07. Fecha publicacion el 2021-09-07. Categoria: Zoom Autor: Oscar olg Mapa del sitio Fuente: bgr

