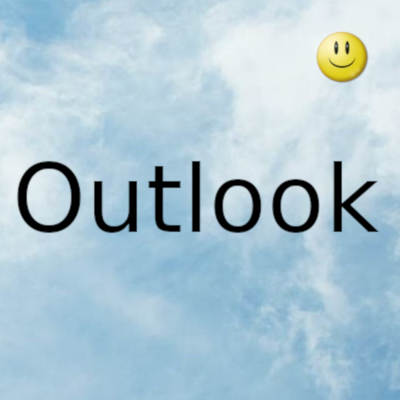
Microsoft Outlook puede parecer obsoleto en el mundo actual, cuando los programas de correo electrónico basados en la web son el estándar
Outlook, por otro lado, tiene muchas características útiles y es una herramienta maravillosa para administrar múltiples cuentas de correo electrónico. Pero, ¿cómo puede hacer que Gmail funcione con Outlook?
Le mostraremos cómo configurar Gmail en Outlook en numerosas plataformas en las siguientes secciones. En general, proporcionamos las instrucciones que necesita si utiliza alguno de los programas Outlook de Microsoft.
Configurar Gmail en Outlook en Windows
- Abra Outlook y vaya a Archivo> Información y luego presione el botón Agregar cuenta para comenzar.
- Un cuadro de diálogo aparecerá. Cuando lo haga, inicie sesión en su cuenta de Gmail.
- Con su correo electrónico ingresado, presione el botón Conectar . Aparecerá un nuevo cuadro de diálogo.
- Deberá demostrarle a Google que tiene esta cuenta antes de poder configurar Gmail en Outlook. Presiona el botón azul siguiente para comenzar.
- Ingrese su contraseña de Gmail en el cuadro. Asegúrese de permanecer conectado La casilla de verificación está marcada, por lo que no necesita ingresar su contraseña cada vez que abre Outlook.
- Pulsa el botón Iniciar sesión . Deberá verificar la propiedad de su cuenta con autenticación de dos factores. Esto generalmente implica un mensaje de texto a su teléfono o una notificación emergente en su teléfono. Verifique la aprobación de su teléfono inteligente.
- Una vez aprobado, el cuadro de diálogo de su PC le preguntará si desea permitir el acceso a Gmail. Hazlo así que presiona Dejar .
- ¡Éxito! Ha configurado Gmail en Outlook. Haga clic en Listo y vea todas sus descargas de correo electrónico.
Configurar Gmail en Outlook en macOS
- Primero, abra su navegador predeterminado (Safari, Chrome, etc.) y asegúrese de haber iniciado sesión con Google. Puede hacerlo visitando www.gmail.com y asegurándose de que la cuenta que desea usar esté iniciada. De lo contrario, siga los pasos habituales de inicio de sesión. Los inicios de sesión por primera vez solicitarán autenticación de dos factores utilizando su teléfono inteligente.
- Una vez conectado en su navegador, abra Outlook y vaya a Outlook> Preferencias> Cuentas . Presione el icono "+" en la parte inferior izquierda y luego presione el botón Nueva cuenta para comenzar.
- Un cuadro de diálogo aparecerá. Cuando lo haga, inicie sesión en su cuenta de Gmail.
- Con su correo electrónico ingresado, presione el botón Continuar .
- Outlook hará coincidir su correo electrónico con el proveedor, que debería ser Google. Si por alguna razón no es así, simplemente presione Elegir el proveedor y seleccione la compañía apropiada.
- Se abrirá su navegador predeterminado y deberá elegir la cuenta deseada. Dado que ya inició sesión durante el Paso 1, la cuenta correspondiente debería aparecer aquí. Selecciónelo.
- Haga clic en el botón Dejar . Si es necesario, vuelva a hacer clic en Dejar .
- ¡Éxito! Ha configurado Gmail en Outlook. Haga clic en Listo y vea todas sus descargas de correo electrónico.
Gmail en Microsoft Outlook para Android e iOS
Configurar Gmail en Outlook para Android
- Instale la aplicación Outlook para Android.
- Abra la aplicación. En la pantalla de bienvenida, presione Agregar cuenta .
- No es necesario que ingrese su dirección de correo electrónico en el cuadro que aparece. En su lugar, simplemente presione Agregar cuenta de Google .
- Aparecerá un cuadro de diálogo preguntándole qué cuenta le gustaría agregar. Toque la cuenta de Gmail deseada o toque Agregar otra cuenta para conectarse a una diferente.
- Una vez que haya seleccionado la cuenta adecuada, deberá otorgar acceso a Microsoft. Pegar Dejar .
- ¡Éxito! En este punto, puede agregar otra cuenta (presione el botón Agregar ) o presione Quizás más tarde si ha terminado.
Configurar Gmail en Outlook para iOS
- Instale la aplicación Outlook para iOS.
- Abra la aplicación. Ingrese su dirección de correo electrónico y luego presione Agregar cuenta .
- Ingrese la contraseña de su cuenta en el siguiente cuadro de diálogo y luego toque Iniciar sesión .
- En este punto, es probable que deba autenticar su inicio de sesión mediante la autenticación de dos factores. Esto podría involucrar un mensaje de texto u otra notificación en su teléfono. Siga las instrucciones y otorgue acceso a la aplicación Outlook.
- Una vez autenticado, ¡ya está! Puede agregar otra cuenta (presione el botón Hagámoslo ) o presione Quizás más tarde si ha terminado.
Sin usted, esta web no existiria. Gracias por visitarme, espero que le haya gustado y vuelva. Gracias ☺️
Fecha actualización el 2021-12-13. Fecha publicación el 2021-12-13. Categoria: outlook Autor: Oscar olg Mapa del sitio Fuente: bollyinside