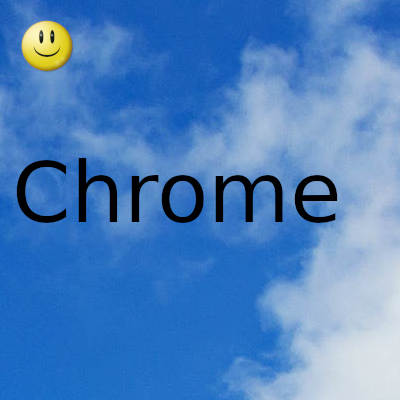
La Lista de lectura en el navegador Google Chrome es una función útil que le permite guardar páginas web para leerlas más tarde
Esta función es similar a la función Colecciones de Microsoft Edge . También ayudará a mantener sus marcadores ordenados, ya que puede usar la lista de lectura para las páginas que desee temporalmente. De forma predeterminada, la Lista de lectura permanece deshabilitada en el navegador Chrome, pero puede habilitar fácilmente esta función y comenzar a usar la Lista de lectura en su navegador Chrome. Esta publicación cubre instrucciones paso a paso para eso.
Una vez que las páginas web se agregan a la Lista de lectura, puede hacer clic en el icono Lista de lectura y ver todas las páginas guardadas en un cuadro, como se ve en la captura de pantalla anterior. Aunque existen algunas extensiones gratuitas y de terceros para guardar una página web y leerla más tarde para Chrome y otros navegadores, para aquellos que quieran usar la función nativa de Chrome para lo mismo, esta publicación es útil.
Cómo habilitar la lista de lectura en Google Chrome
Tenga en cuenta que esta función está disponible con la versión 89 de Chrome o superior. Por lo tanto, debe actualizar Google Chrome antes de habilitarlo. Después de eso, siga estos pasos:
- Inicie Google Chrome usando su acceso directo o alguna otra forma preferida
- Ingrese chrome://flagsen el cuadro multifunción (o barra de direcciones)
- Presione la tecla Enter
- Experimento de búsqueda de lista de lectura
- Seleccione Activado usando el menú desplegable de Lista de lectura
- Haga clic en el botón Relanzar.
Una vez que se abre Google Chrome, la opción Lista de lectura estará visible en la barra de marcadores en la parte superior derecha de su navegador Chrome. Primero debe mostrar la barra de marcadores si no está visible para ver y acceder a la función Lista de lectura.
Usar la lista de lectura en Google Chrome
Ahora que ha habilitado la Lista de lectura en Chrome, es hora de agregar páginas web a su lista de lectura. Hay dos maneras de hacerlo:
- Uso del icono de marcadores
- Utilizando el menú contextual de pestañas del botón derecho del ratón.
Uso del icono de marcadores
- Abra una página web que desee agregar a la Lista de lectura
- Haga clic en el icono de marcadores
- Haga clic en la opción Agregar a la lista de lectura .
- La página se agregará a su lista de lectura.
Uso del menú contextual de pestañas del botón derecho
- Abrir una pagina web
- Haga clic derecho en la pestaña
- Haga clic en la opción Agregar pestaña a la lista de lectura .
- Agregará con éxito esa página web o pestaña a esa lista.
Opciones presentes en la lista de lectura de Google Chrome
- Al hacer clic en una página guardada, se abrirá en una nueva pestaña.
- Para cada página web guardada, el icono Marcar como leído y el icono Eliminar una página web están disponibles
- Los LEÍDOS páginas y páginas que he leído son visibles por separado en la lista de lectura.
Gracias por visitar este sitio, espero que te haya gustado y vuelvas proximamente, compartela en las redes sociales, gracias
Fecha actualización el 2021-03-16. Fecha publicación el 2021-03-16. Categoría: chrome Autor: Oscar olg Mapa del sitio Fuente: thewindowsclub

