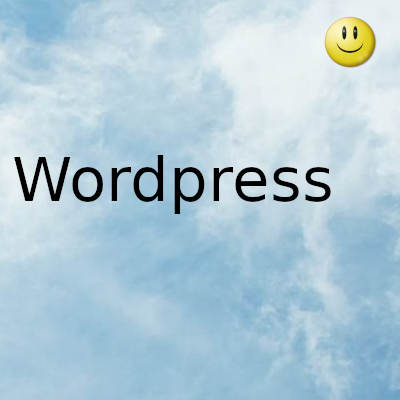
En este tutorial, cubriremos cómo crear un sitio web de cursos en línea de principio a fin, incluyendo lo siguiente
Cosas que necesita para crear un sitio web de cursos en línea
- Paso 1. Compra de alojamiento de sitios web y nombre de dominio.
- Paso 2. Instale y configure LearnDash .
- Paso 3. Instale su tema de WordPress y su creador de páginas.
- Paso 4. Cree su primer curso con LearnDash.
- Paso 5. Agregue secciones y lecciones a su curso.
- Paso 6. Divida sus lecciones en temas más pequeños.
- Paso 7. Adición de cuestionarios a su curso.
- Paso 8. Agregar tareas a sus lecciones
- Paso 9. Conecte un curso a un embudo de ventas
Para crear un hermoso sitio web de cursos en línea, necesitará un puñado de herramientas. Algunos de estos son gratuitos, otros no. Pero el costo es mínimo en comparación con lo que puede ganar vendiendo sus conocimientos a través de sus cursos.
Un buen alojamiento de sitios web y un nombre de dominio.
Dado que está alojando sus cursos en su propio sitio web, deberá comprar un buen alojamiento de sitios web que sea confiable, rápido y ofrezca un gran soporte. También necesitará un nombre de dominio que es básicamente la dirección de su sitio web.
WordPress.
Bastante obvio ya que después de todo vas a construir tu sitio web a través de WordPress. La principal ventaja de usar WordPress sobre otras soluciones basadas en SaaS es que obtiene un control total sobre sus datos y diseño.
WordPress tiene una amplia comunidad de complementos y temas que agregarán cualquier funcionalidad que desee. Si puedes pensarlo, hay un complemento para ello. Y los desarrolladores casi todos los días lanzan nuevos complementos y temas, por lo que realmente no hay límite para lo que puede hacer con WordPress.
Un tema de WordPress y un creador de páginas.
También necesitará un tema de WordPress con el que sea fácil trabajar. Realmente me gusta usar Astra, ya que es gratis, está bien codificado y funciona bien con la mayoría de complementos, como los creadores de páginas y cursos.
Los creadores de páginas son complementos de WordPress que le permiten crear páginas web simplemente arrastrando y soltando elementos como imágenes y textos. Son muy fáciles de usar y eliminan la necesidad de contratar desarrolladores web costosos para crear sitios web impresionantes.
Para los propósitos de este tutorial, usaremos Elementor Pro como creador de páginas. Personalmente, Elementor Pro ha superado mis expectativas cuando se trata de creadores de páginas. Es intuitivo, muy fácil de usar y contiene muchas funciones avanzadas que realmente agregarán sabor a su sitio web.
Un complemento del sistema de gestión de aprendizaje para convertir su sitio web en un sitio web de cursos en línea.
Por último, necesitará un poderoso complemento de WordPress para el sistema de gestión de aprendizaje (LMS) para convertir su sitio web en un hermoso sitio web de cursos donde pueda vender su contenido, realizar un seguimiento del progreso de los estudiantes, otorgar certificados y más.
Con mucho, el complemento LMS líder en WordPress es LearnDash. Es sin duda el software de creación de cursos más potente y de vanguardia con el que me he encontrado, y de hecho me estoy cambiando a LearnDash desde otro LMS debido a sus actualizaciones recientes que son difíciles de ignorar.
Con LearnDash 3.0 recientemente lanzado, hay un montón de nuevas características que mejoran la experiencia del usuario y, en general, hacen que los sitios web de los cursos se vean mejor y se sientan más profesionales.
LearnDash es utilizado por miles de universidades, agencias de marketing en línea de renombre y organizaciones, lo cual es mucho que decir sobre su confiabilidad.
Te recomiendo que pruebes LearnDash ahora mismo. Es bastante asequible, casi demasiado asequible, para todas las funciones que obtendrá. Si no está satisfecho con él por alguna razón, puede usar su garantía de devolución de dinero de 30 días. Paso 1. Compra de alojamiento de sitios web y nombre de dominio.
El primer paso es comprar un alojamiento de sitios web y un nombre de dominio. Si es nuevo en la creación de sitios web y no está realmente familiarizado con los términos de la industria, el alojamiento de sitios web es como la casa de su sitio web. Es un espacio en Internet donde reside su sitio web.
El nombre de dominio, por otro lado, es la dirección. Es lo que la gente escribe en la barra de búsqueda para buscar su sitio web. Ejemplos de nombres de dominio son WPCrafter.com, Facebook.com, Wikipedia.org, etc. ".Com" y ".org" son tipos de extensiones de dominio.
Hay muchas otras extensiones de dominio como .gov, .net, .us, .co, etc., y lo que elija dependerá de sus preferencias y del tipo de organización. Si tiene una empresa privada, .com debería funcionar. Para la mayoría de las instituciones educativas, .org es la extensión de dominio preferida.
Como dije antes, recomiendo encarecidamente usar Siteground, ya que proporciona alojamiento de alta calidad y un soporte increíble. Para comprar hosting de Siteground con un 70% de descuento, visite Siteground haciendo clic en este enlace .
En la página de inicio, debería ver diferentes tipos de alojamiento. El alojamiento de WordPress es bueno, así que haga clic en Comenzar justo debajo.
Elija el plan que prefiera en función de sus necesidades. GrowBig es un gran plan porque podrá alojar una cantidad ilimitada de sitios web y también obtener algunas funciones premium. Una de estas características es la capacidad de probar nuevos códigos y funciones en un sitio web de prueba y realizar los cambios finales en su sitio web en vivo con un solo clic. También viene con un complemento de almacenamiento en caché avanzado desarrollado por el mismo equipo y una transferencia de sitio web gratuita para un sitio web.
En este tutorial, seguiré adelante y compraré GrowBig. Puede elegir su propio plan y hacer clic en Obtener plan .
Luego, será llevado al siguiente paso, que es elegir su nombre de dominio. Es más fácil comprar su nombre de dominio directamente dentro de Siteground, pero si ya tiene uno, puede elegir "Ya tengo un dominio" y escribirlo en el cuadro de nombre de dominio. También puede comprar su nombre de dominio en un sitio web separado, pero eso requerirá pasos adicionales para integrarse con su alojamiento en Siteground.
Una vez que tenga su nombre de dominio deseado, haga clic en Continuar y complete su pago.
Una vez que haya realizado su compra, verá una pantalla con un enlace que dice "Proceder al Área de Clientes" . Haga clic en eso y será llevado a una página donde puede configurar su nueva cuenta de alojamiento. En Configure su sitio web, seleccione Iniciar un nuevo sitio web.
Luego se le pedirá que proporcione detalles de inicio de sesión de administrador, como su nombre de usuario y contraseña. Estos son los detalles de seguridad de su sitio web, así que asegúrese de usar detalles que no sean fáciles de adivinar.
Una vez hecho esto, haga clic en Confirmar > Completar configuración. Y ahora tiene un sitio web de WordPress en vivo y autohospedado.
Para personalizar su sitio web, deberá iniciar sesión en WordPress. Para hacerlo, vaya al panel de Siteground y cambie a la pestaña Mis cuentas . Haga clic en la pestaña Instalación , y aquí verá el nombre de dominio que registró. Al otro lado, hay un botón verde Ir al portal de administración . Haga clic en este botón para ir a su página de inicio de sesión de WordPress.
Instale y configure LearnDash.
Una vez que esté dentro de WordPress, es hora de instalar LearnDash. Cuando compre LearnDash, obtendrá acceso al instalador (un archivo .zip) y la clave de licencia. Para instalar LearnDash, cargue el instalador .zip en WordPress yendo a Apariencia > Complementos > Agregar nuevo > Cargar complemento.
Ahora tienes LearnDash instalado y activado en WordPress. Lo primero que debe hacer es activar la licencia yendo a LearnDash > Configuración. Cambie a la pestaña Licencia LMS para ingresar su dirección de correo electrónico y clave de licencia. Una vez que haya ingresado los detalles, haga clic en Actualizar licencia .
Luego, debe configurar sus ajustes de pago si desea recibir pagos en línea para su curso. Haga clic en la pestaña Configuración de PayPal e ingrese su dirección de correo electrónico de PayPal, moneda, país, etc. Haga clic en Guardar una vez que haya terminado.
Otra cosa que debe hacer es asegurarse de que está utilizando LearnDash 3.0 en lugar de Legacy. Para hacer esto, cambie a la pestaña General . Aquí, verá la opción de elegir una plantilla activa. Asegúrese de que LearnDash 3.0 esté seleccionado en lugar de Legacy para obtener acceso a funciones avanzadas como el modo de enfoque.
El modo de enfoque se aplica en todo el sitio y brinda una experiencia sin distracciones a sus estudiantes al eliminar elementos innecesarios en una página, como barras laterales y otros widgets. Esto también le facilita la creación de un sitio web de cursos atractivo y de aspecto profesional sin tener que entrar y editar sus páginas una por una.
Paso 3. Instale su tema de WordPress y su creador de páginas.
Después de instalar LearnDash, puede continuar con la creación de un curso, pero en este tutorial, quiero mostrarle una forma ligeramente diferente de hacer las cosas que hará que sea aún más rápido y fácil para usted crear un hermoso sitio web de cursos en línea.
Para eso, necesitaremos Astra Theme y Elementor .
Para instalar Elementor , vaya a Programas > Agregar nuevo, y buscar Elementor. Haga clic en Instalar y activar.
Para instalar Astra Theme , vaya a Apariencia > Tema > Agregar nuevo. Busque Astra , haga clic en Instalar y Activar.
Una vez que se activa Astra, verá un mensaje como este en su tablero:
Sitio de inicio de Astra
Astra tiene una colección de plantillas de sitio listas para usar que puede usar en su sitio web con solo unos pocos clics. Para ver estas plantillas, haga clic en Comenzar. Se le pedirá que elija un creador de páginas, y le recomiendo que seleccione Elementor para esto, pero puede usar cualquier otro creador de páginas que prefiera. Al hacer clic en Siguiente, verá una lista de plantillas de sitio gratuitas y premium que puede usar para su propio sitio web.
Hay una plantilla en particular que me gusta usar con LearnDash porque está diseñada para un sitio web de cursos en línea. Si se desplaza hacia abajo en las plantillas, aparecerá la plantilla de LearnDash Academy . Por supuesto, puede usar otras plantillas además de esta, pero para este tutorial, voy a usar esta plantilla.
Al hacer clic en él, obtendré una vista previa de la plantilla y, en ella, veo que la plantilla requiere dos complementos: LearnDash Course Grid y LearnDash WooCommerce Integration. Estos son complementos GRATUITOS de LearnDash que puede instalar rápidamente yendo a LearnDash > Complementos.
Busque LearnDash Course Grid y LearnDash WooCommerce e instale y active cada uno.
Ahora puede volver a la vista previa de la plantilla Astra y presionar actualizar. Esto es lo que debería ver:
Es un sitio web realmente hermoso que está especialmente diseñado para ofrecer cursos en línea. Haga clic en Importar sitio para usar esta plantilla en su sitio web.
Esta plantilla es completamente editable en Elementor, por lo que puede editar los colores, textos, tipografía, imágenes e íconos para que coincidan con su marca.
Si no está familiarizado con el uso de Elementor, puede ver este tutorial mío sobre cómo usar Elementor.
Cree su primer curso con LearnDash.
Ahora que la interfaz de su sitio web se ve increíble, es hora de agregar su contenido o cursos. Algunos de ustedes podrían estar pensando que crear cursos con LearnDash debe ser difícil y complicado porque es así con la mayoría de LMS que existen.
Pero LearnDash lanzó recientemente un increíble creador de cursos que hace que la creación de cursos sea tan simple como arrastrar y soltar lecciones y temas. La plantilla de LearnDash Academy que usamos para este sitio web también importa cursos de muestra que se muestran en la página Todos los cursos . Así es como se ven:
Verá que cada curso tiene una imagen destacada, un título, una breve descripción, una barra de progreso y un porcentaje, y una etiqueta de Inscrito . Todos estos se pueden configurar dentro de LearnDash.
Si va a LearnDash > Cursos , verá una lista de todos los cursos en su sitio web. Puede editar los cursos importados haciendo clic en sus títulos, o puede crear un curso nuevo desde cero. Para crear un curso nuevo, haga clic en Agregar nuevo.
A continuación, accederá al editor de cursos. Asigne un título a su curso y agregue una breve descripción. También puede agregar una imagen destacada.
Luego cambie a la pestaña Configuración para configurar los ajustes del curso. En esta pestaña, podrá agregar materiales del curso, asignar un certificado de curso, asignar prerrequisitos del curso, etc.
Si se desplaza hacia abajo, también podrá establecer quién tiene acceso a su curso. Puede estar abierto a todos, incluso a los usuarios no registrados en su sitio, puede ser de libre acceso para los miembros registrados o se puede comprar por una tarifa única o recurrente, y más.
Si hace clic en Comprar ahora, podrá establecer el precio del curso. En cuanto a la opción Recurrente , podrás establecer el precio del curso así como el ciclo de facturación. La opción Cerrado se usa mejor cuando desea que su curso esté disponible dentro de un embudo de ventas personalizado del que hablaremos más adelante.
Agregue secciones y lecciones a su curso.
Una vez que haya terminado de configurar el curso, cambie a la pestaña Creador en la parte superior para comenzar a crear un esquema para su curso. Si todo lo que tiene es un esquema, está bien porque puede volver más tarde y agregar contenido a sus lecciones.
Puede comenzar agregando títulos de sección haciendo clic en Nuevo título de sección. No puede agregar contenido a la sección, ya que son solo una forma de organizar el flujo de su curso, al igual que el título de un capítulo en un libro.
Luego, puede agregar una nueva lección haciendo clic en Nueva lección. Puede agregar tantas lecciones como desee y reorganizarlas arrastrando y soltando o haciendo clic en los pequeños botones hacia arriba y hacia abajo en el lateral.
Otro método para crear una nueva lección es ir a LearnDash > Lecciones > Agregar nueva.
El siguiente paso sería agregar contenido a cada lección. Cuando esté dentro del creador de cursos, puede hacer esto pasando el mouse sobre la lección que desea editar y haciendo clic en Editar.
Se le llevará dentro del editor de lecciones donde puede agregar texto, imágenes, videos y más. Podrá personalizar la página de la lección como desee y agregar todo el contenido que desee.
Una vez que haya terminado con el contenido, haga clic en Configuración en la parte superior para personalizar aún más su lección. Aquí es donde puede agregar materiales de lección, habilitar la progresión de video (si sus cursos están en formato de video), permitir que los estudiantes carguen tareas, asignar la lección a un curso específico y también configurar los ajustes de acceso a la lección.
Si se desplaza hacia abajo en la página, verá la configuración de acceso a las lecciones donde puede asociar su lección a un curso específico.
También puede usar la función de alimentación por goteo de LearnDash, donde puede controlar cuándo sus lecciones estarán disponibles para sus estudiantes. Si selecciona la opción basada en inscripción , puede establecer un número específico de días después de la inscripción cuando la lección estará disponible para sus estudiantes.
Todo se hace directamente dentro del creador de cursos de LearnDash para que pueda concentrarse en crear cursos que agreguen valor a su audiencia.
Divida sus lecciones en temas más pequeños.
Si su lección cubre varios temas por lo que se vuelve demasiado larga, dividirla en temas más pequeños es una excelente manera de evitar la sobrecarga de información para sus alumnos.
Para agregar temas a una lección, vaya a LearnDash > Temas > Agregar su primer tema. Si no es su primer tema, haga clic en Agregar nuevo.
Así como editará lecciones, puede editar temas agregando un título, una imagen destacada y cualquier otro contenido como texto, imágenes, videos incrustados y otros medios.
Al hacer clic en Configuración, accederá a la página de configuración del tema. Aquí, puede asignar materiales temáticos y habilitar opciones como progresión de video, carga de tareas y temporizador.
También puede asignar el tema a un curso y una lección en la Configuración de acceso al tema.
Adición de cuestionarios a su curso.
Como creador de cursos, es posible que desee medir el progreso de sus alumnos a través de cuestionarios y tareas. LearnDash hace que el proceso de creación de cuestionarios y tareas sea tan simple pero completo con funciones avanzadas que le ayudarán a maximizar cada cuestionario y tarea que cree.
Para agregar un nuevo cuestionario, vaya a LearnDash > Cuestionarios > Agregar nuevo. Al igual que con las lecciones y los temas, asigne un título a su cuestionario y una breve descripción. Luego haga clic en la pestaña Configuración para configurar sus ajustes.
En la Configuración de acceso al cuestionario, puede asociar el cuestionario a un curso y lección, asignar requisitos previos al cuestionario y limitar el acceso a los miembros registrados.
Desplácese hacia abajo y verá la sección Progresión y restricción de la prueba, donde puede establecer la puntuación de aprobación, asignar un certificado de prueba, restringir la repetición de la prueba, requerir que se completen todas las preguntas e incluso establecer un límite de tiempo.
Desplazarse hacia abajo revelará aún más configuraciones, como habilitar materiales de cuestionarios, permitir que el cuestionario se inicie automáticamente, elegir cómo se mostrarán las preguntas, etc. Estas configuraciones son bastante avanzadas y realmente le permitirán evaluar a sus estudiantes de la mejor manera posible. Una vez que haya terminado, haga clic en Actualizar.
Ahora es el momento de agregar preguntas a su cuestionario. Para hacer eso, vaya a LearnDash > Quizzes. Pase el mouse sobre el cuestionario al que desea agregar preguntas y haga clic en Preguntas.
Luego te llevarán aquí:
Haga clic en cualquiera de los botones Agregar preguntas y se lo dirigirá al editor de preguntas. Dentro del editor de preguntas, podrá agregar la pregunta real, asignar la cantidad de puntos a los que equivale, asignar mensajes para mostrar si el estudiante responde correcta o incorrectamente a la pregunta, etc.
También podrá seleccionar el tipo de respuesta, ya sea una sola opción, opción múltiple, ensayo, completar los espacios en blanco, etc. Al hacer clic en un tipo de respuesta, se abrirá un menú desplegable con configuraciones adicionales específicas para ese tipo de respuesta.
Agregar asignaciones a sus lecciones.
También puede agregar tareas a lecciones específicas yendo a LearnDash > Lecciones y editando la lección a la que desea agregar una tarea. Una vez dentro del editor de lecciones, haga clic en la pestaña Configuración .
Verá en Opciones de visualización y contenido una opción para habilitar las cargas de tareas. Habilite esta opción. Luego verá opciones adicionales como formatos de archivo permitidos, límite de tamaño de archivo, asignación de la cantidad de puntos para la tarea y si se calificará de forma automática o manual.
No olvide proporcionar instrucciones para la tarea en su lección. Haga clic en Actualizar para guardar sus cambios.
Al final de la lección, los estudiantes verán una opción para cargar sus tareas:
En el backend, puede ver las asignaciones enviadas yendo a LearnDash > Asignaciones.
Conecte un curso a un embudo de ventas .
Anteriormente, vimos que podemos establecer la Configuración de acceso al curso en Cerrado, que se usa mejor cuando un curso está disponible dentro de un embudo de ventas personalizado.
Para conectar un curso a un embudo de ventas personalizado, necesitamos tener instalados los siguientes complementos: CartFlows, WooCommerce, Integración LearnDash WooCommerce
Todos estos complementos son gratuitos. Si bien CartFlows tiene una versión premium, la versión gratuita es suficiente para conectar un curso a un embudo de ventas.
Si ha instalado la plantilla de LearnDash Academy, estos tres complementos ya estarán instalados en su WordPress. Pero debes asegurarte de que estén activados yendo a Complementos .
Lo primero que tenemos que hacer es ejecutar el asistente de configuración de WooCommerce. Cuando se instaló Woocommerce, es posible que haya notado que aparece este mensaje:
Haga clic en Ejecutar el asistente de configuración para ingresar al asistente de configuración. Así es como funciona el asistente de configuración:
Una vez hecho esto, regrese al panel de WordPress y agregue un nuevo producto yendo a Productos > Agregar nuevo. Nombra tu producto de la misma manera que el curso que deseas vincular a un embudo de ventas.
Si se desplaza hacia abajo, verá una opción para seleccionar Datos del producto. Seleccione Curso y , en la pestaña General , seleccione el curso al que desea conectarlo en los Cursos relacionados.
Una vez hecho esto, es el momento de crear un embudo de ventas personalizado. Para eso está CartFlows. Es un complemento que le permite crear embudos de ventas dentro de WordPress para mejorar la experiencia de pago de los clientes y, en última instancia, aumentar sus ingresos.
Para crear un embudo de ventas, vaya a CartFlows > Flows. La plantilla de LearnDash Academy ya viene con un embudo / flujo listo para usar. Puede optar por usar eso o puede crear un flujo desde cero.
Si desea crear un flujo, haga clic en Agregar nuevo. Allí verá una biblioteca de plantillas de embudo que están listas para usar y completamente editables en Elementor. Seleccione uno que le guste y haga clic en Importar.
A continuación, accederá al editor de flujo, donde podrá asignar un nombre al flujo y reorganizar los pasos con solo arrastrar y soltar.
A continuación, debe vincular el producto que acaba de crear a la página de pago. Edite la página de pago colocando el mouse sobre ella y haciendo clic en Editar. Desplácese hacia abajo y, en la sección Diseño de pago , haga clic en Seleccionar un producto. Escriba el nombre del producto en el cuadro y selecciónelo.
También puede jugar con otras configuraciones de pago como el diseño, el diseño, el color y más. No olvide hacer clic en Actualizar para guardar todos sus cambios.
Una vez hecho esto, copie la URL de la página de pago y luego vaya a LearnDash > Cursos. Edite el curso que desea conectar al embudo de ventas que acaba de crear y vaya a Configuración. Desplácese hacia abajo hasta la sección Modo de acceso y seleccione Cerrado. Ingrese el precio del curso y la URL de la página de pago. Pulsa Actualizar.
Ahora, cuando los estudiantes compren este curso, serán llevados a la página de pago personalizada que creó.
Gracias por visitar este sitio, espero que te haya gustado y vuelvas proximamente, compartela en las redes sociales, gracias
Fecha actualización el 2021-02-16. Fecha publicación el 2021-02-16. Categoría: wordpress Autor: Oscar olg Mapa del sitio Fuente: wpcrafter

