Instagram Reels es una de las características principales más importantes de la primera plataforma de redes sociales visuales para grupos de Facebook
El servicio está ganando popularidad en todo el mundo, pero ya hay muchos creadores de contenido original que lo aprovechan al máximo. Con eso en mente, aquí está todo lo que necesita saber sobre Reels, la función favorita más reciente en la plataforma de Instagram.
Los videos de Instagram Reels pueden durar hasta 30 segundos y ahora tienen una pestaña separada en Instagram que se puede compartir a través de los perfiles de usuario. Los usuarios que crean carretes pueden crearlos como videos directamente desde la aplicación de cámara de Instagram. Esencialmente un reemplazo directo para TikTok, ofrece una enorme biblioteca de archivos de audio que se pueden superponer con imágenes seleccionadas para crear fragmentos de video rápidos y atractivos.
Cómo crear carretes de Instagram
Siga estas instrucciones usando la aplicación de Instagram para Android o iOS para crear su propio video de rollo de cámara. Los pasos son exactamente los mismos para ambas plataformas móviles.
Desde la pestaña principal de noticias de Instagram, deslice el dedo hacia la derecha para acceder a la cámara.
El menú de desplazamiento horizontal en la parte inferior debe establecerse en Historial de forma predeterminada. Desplácese hacia la izquierda para que esté configurado en Carretes.
Decide si quieres disparar un carrete en la aplicación o subir uno desde tu dispositivo.
- Para filmar en la aplicación: toca el botón de acción para comenzar a grabar y vuelve a tocarlo para detener la grabación. Alternativamente, toque y mantenga presionado para grabar y levante el dedo cuando desee detener la grabación.
- Para cargar un video: toque el ícono de medios en la parte inferior izquierda para seleccionar un video de su dispositivo. Una vez que elija un video, deslice el visor de video a lo largo de la línea de tiempo para obtener el clip que desea o recórtelo tocando y arrastrando los extremos. Luego, seleccione Agregar.
Use las herramientas que aparecen en el lado izquierdo de la pantalla para mejorar su video y agregar efectos.
- Música: toque el botón del símbolo de música para seleccionar un videoclip o, alternativamente, busque uno usando la barra de búsqueda en la parte superior. Seleccione el botón de reproducción para escucharlo primero, luego seleccione la canción para aplicarla. De hecho, puede elegir la parte de la canción que desea incluir usando la herramienta de audio en la parte inferior para arrastrar la selección de audio a su lugar. Toca Listo en la parte superior derecha.
- Velocidad: toque el botón de flecha para reducir la velocidad de su video (.3x o .5x) o acelerar su video (2x o 3x).
- Efectos: toca el icono de la cara sonriente para desplazarte y elegir entre una serie de efectos de filtro (similares a los filtros de Snapchat) en la parte inferior de la pantalla. Toca cualquier efecto para aplicarlo.
- Temporizador: toque el icono del reloj para configurar un temporizador para elegir la duración de un clip. Cuando regresa a su clip, comienza una cuenta regresiva antes de que el clip comience a grabarse.
- Alinear: toque el icono de marcos para ver el final de su último clip y luego use la imagen transparente para alinear con su próximo clip.
Use las flechas izquierda y derecha a cada lado del botón de grabación para avanzar y retroceder entre los clips y toque el icono de la papelera para eliminar un clip específico. Si no desea eliminar ningún clip, simplemente toque el botón de flecha hacia la derecha varias veces hasta llegar al final de todos sus clips para obtener una vista previa de su carrete.
Opcionalmente, agregue efectos adicionales tocando el botón de pegatinas, el botón de dibujo o el botón de texto en el menú superior.
Toque el botón de flecha hacia la derecha nuevamente para prepararse para publicarlo.
Escriba un título en el campo de título y luego toque Compartir para publicarlo en sus Reels. Opcionalmente, también puede agregar un colaborador seleccionando Etiquetar personas y luego Invitar a un colaborador. Los carretes colaborativos aparecen en todos los feeds de los participantes.
Opcionalmente, toque la pestaña Historias en la parte superior para publicarlo en sus Historias.
Cómo compartir carretes de Instagram
Puede compartir Reels fácilmente con otras personas en Instagram o en la web. Aquí se explica cómo hacerlo en la aplicación, con un enlace o con una aplicación diferente.
Para compartir un rollo de cámara con sus seguidores en Instagram, toque el icono de rollo de cámara.
- Toque el ícono Compartir junto al rollo de la cámara que desea enviar a otros. Tienes dos opciones para compartir:
- Seleccione Agregar carrete a su historia para publicarlo en sus historias; o
- Elija enviar el carrete a uno de sus seguidores tocando Enviar junto a su nombre.
Para compartir un carrete con cualquier persona en la web, toque los tres puntos en la parte inferior izquierda, luego puede tocar:
- Copiar enlace para copiar un hipervínculo y pegarlo en cualquier parte de la web; o
- Compartir en para seleccionar una aplicación donde desee compartirla.
Dónde ver Instagram Reels
Tienes que saber dónde buscar para encontrar Instagram Reels. Estas son las dos formas principales en que puede navegar y verlos:
- Ir al perfil de una persona. Si desea ver un carrete de un usuario de Instagram específico, toque su perfil, luego toque el ícono del carrete para ver todos los clips que ha publicado.
- Explore la pestaña Carretes. Toque el ícono Reels en la pantalla de inicio para ver clips aleatorios. Esto funciona de manera similar a la pestaña Explorar.
Sin usted, esta web no existiria. Gracias por visitarme, espero que le haya gustado y vuelva. Gracias ☺️
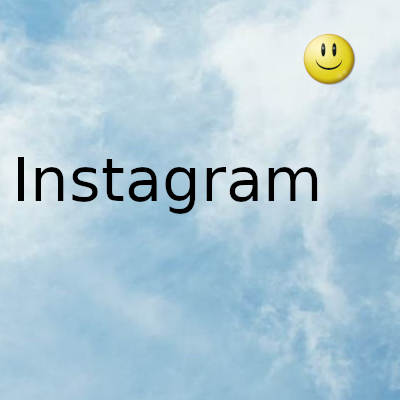
Fecha actualizacion el 2022-02-01. Fecha publicacion el 2022-02-01. Categoria: instagram Autor: Oscar olg Mapa del sitio Fuente: bollyinside